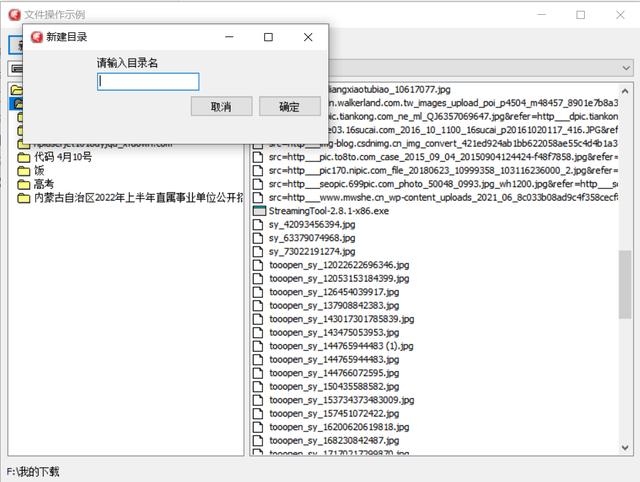- 新建虚拟机

选择要安装那种虚拟机
也可以选择Debian和Ubuntu的


- 选择Ubuntu系统镜像
- 点击浏览

选择Ubuntu镜像

点击确定
点击开启此虚拟机或电源

- 进入系统引导界面

选择第一项 按回车

- 选择语言

- 选择安装方式

- 选择键盘布局

- 更新和其他软件

- 安装类型
- 第一项系统自动分配空间,第二项自定义磁盘空间

- 点击现在安装
- 将写入磁盘

点击继续
- 选择时区
可以选择Beijing或Shanghai都是中国标准时区
点击继续
- 设置用户名、密码、计算机名

设置完成后点击继续
- 开始安装

需要等待几分钟
- 安装完成后需要重启系统

- 重启完成后,使用设置好的用户和密码登录系统


Ubuntu最新版安装完成
,