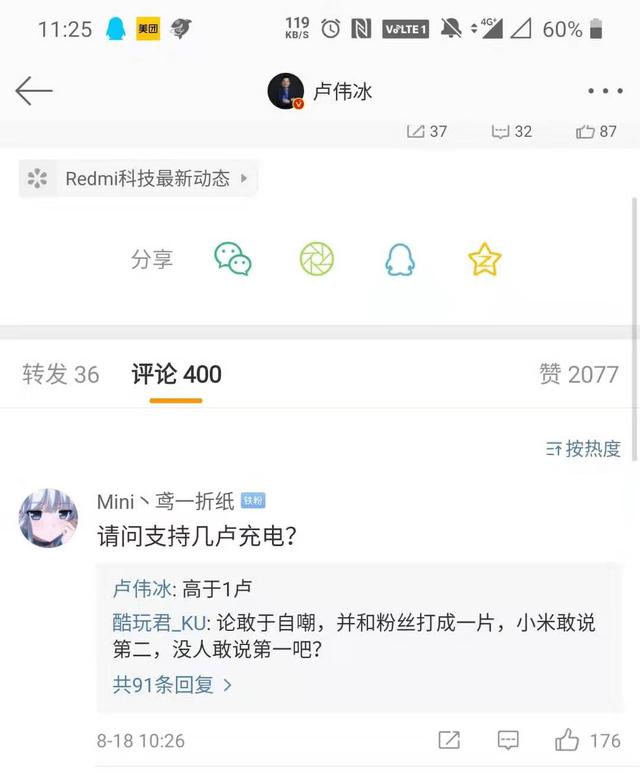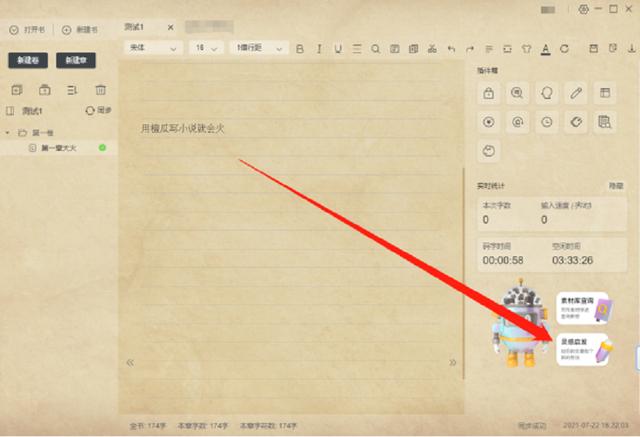Excel表格中添加下拉菜单选项
毕业多年后的今天,好多专业性的知识我已经忘记的差不多了,今天偶然间发现,自己可以优化一下工作内容,提高一下工作的效率,突发奇想就研究了一下Excel表格中添加下拉菜单选项,之前也没有用过,自学了一下,并将步骤记录了下来,这也是一个学习的过程,分享出来:
方法/步骤如下所示:
第一步:打开你需要添加的EXCEL表格,如下图:(可以打开自己需要添加的EXCEL表格,设定自己的内容)

第二步:选择车型的L2 单元格(我这边需要添加的单元格)

第三步: 鼠标点击数据-选择数据有效性-点击数据有效性(数据有效性选择2次)
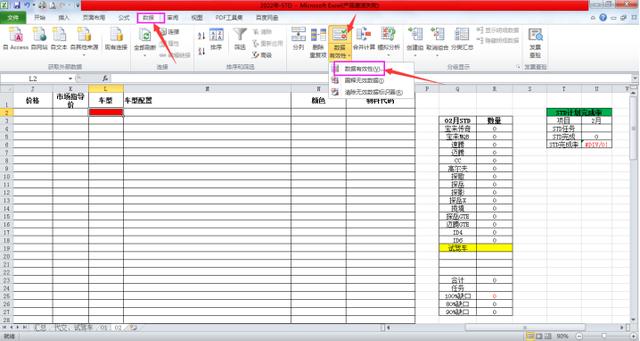
第四步: 鼠标点击设置-点击下拉菜单-点击序列(下拉菜单中的其他选项可以自己研究)

第五步:鼠标点击-来源

第六步:点击-选择数据有效性区域

第七步:点击-确定

第八步:选择需要的车型

总结:
由于第一次分享,由于没有分享的经验,可能步骤说明不是很复杂,对于我来说非常的简单,希望有帮助!
,