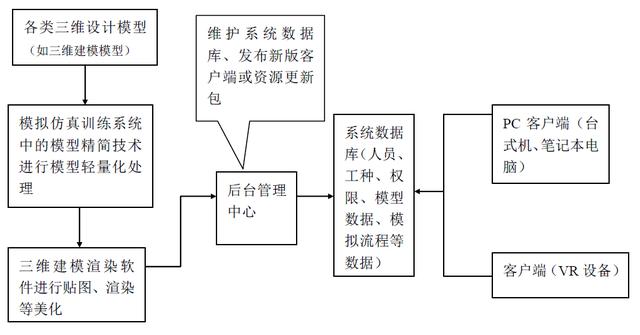答应友友们,若U盘安装双系统(Win10 CentOS8)成功,必出份详细教程。本着分享自己踩坑的经历,和言出必行的态度,为友友们附上一份完整安装教程。
背景需要安装双系统(Win10 CentOS8),电脑已经装好Win10系统,电脑没有联网。
准备工具与材料1、电脑1台;
2、U盘1个,最好大于8G;
3、文件:CentOS8镜像(.iso)文件;
4、软件:USBwrite(制作U盘系统工具)。
为何使用USBwrite工具,不选UltraISO软碟通,含泪奉上我的辛酸踩坑记录,戳:https://www.toutiao.com/w/1757357860624403/ ;
系统镜像文件下载CentOS8镜像(.iso)文件较大,超过10G了,下载比较耗时,建议提前一天下载,本人下载耗时8h。
将下载的镜像文件,拷贝至所需安装系统的电脑磁盘中。
安装前电脑BIOS配置1、Boot Mode:启动模式。有UEFI模式和传统的Legacy模式两种。
(1)UEFI模式:适用于比较新的Win8、Win10等操作系统,可以整体提高系统引导速度和安全性;
(2)Legacy模式:若要兼容老系统win7,建议选该模式。
2、Security Boot:安全引导。设置为disable选项,否则无法引导。

BIOS-BOOT设置界面
在Windows系统中为Linux分出磁盘空间1、右击“此电脑” – “管理”,如下图。PS:大胆操作,不会搞坏电脑的。

分磁盘空间

压缩卷

可用磁盘空间
制作u盘启动盘1、运行USBWriter软件;
2、“Source file”下选择所要安装的系统镜像ISO文件,“Target device”下选择上面制作好的U盘(注:若未显示U盘,可点击Refresh进行刷新);
3、点击右下角“Write”,即可快速进行写入,“Progress”可显示刻录进度。

USBWriter
安装CentOS1、重启电脑后,狂按F12(不同厂家电脑,按键不同,自行上网查询)进入boot界面,选择USB启动,务必选择自己的U盘(上述步骤制作的启动盘);

boot界面
2、进入如下画面,选择第一个“Install CentOS...”,按enter键:

BOOT界面
(PS:因本人安装电脑为工作电脑,涉及信息安全,文件不可外传。故以下安装过程中有部分图片使用的是从网上下载的centOS7界面图片,与实际CentOS8界面基本一致,完全可拿来参考)
3、很快就到这个比较友好的界面啦,选择你最熟悉的语言:

Linux系统安装
4、不要!不要!!不要急着按“开始安装”(什么时候点“开始安装”,后文会提到),现在请继续配置:

Linux系统安装
注意一定要进去选一个桌面,界面不一样没关系,看下面小字描述,选“用户友好的桌面环境”肯定没错,举例:没有“XXX桌面”,有用户友好的桌面环境—“工作站”。

Linux系统安装
然后是分区,要注意,一定要选择本文开头“在Windows系统中为Linux分出磁盘空间”章节中分出来的空闲磁盘,否则误操作会覆盖掉其他磁盘里原有的信息,切记切记。毕竟“硬盘有价,数据无价”,你懂得!

Linux系统安装

Linux系统安装
分区后发现大小不是你设定的,可在右边重新设置大小,但是磁盘不能完全被分割,会留个2M多不能分配。
同样的方法建立swap、/boot、/home分区,各分区介绍如下:
(1)服务器用

Linux系统分区
(2)自己编程用

Linux系统分区
分好区后,点击“完成”,弹出下面的窗口,直接点击“接受更改”,如下图:

Linux系统安装
5、开始安装,哇哦,终于到这一步啦.......

Linux系统安装
注意设置账户和密码时,这个账户不是root账户,密码可以与root可以不一样。不管是此账户还是root账户,密码要妥善保管,后面访问系统需要;

Linux系统安装

Linux系统安装
重启后,使用上述设置的账户/root账户登录,即可访问。

登录Linux系统界面

登录Linux系统界面
选择你偏好的语言:

CentOS8系统界面

CentOS8系统界面

CentOS8系统界面

CentOS8系统界面

CentOS8系统界面
至此,安装完成。
访问windows/Linux系统重启电脑后,狂按F12,进入boot界面,按↑↓键选择所要登录的系统即可。