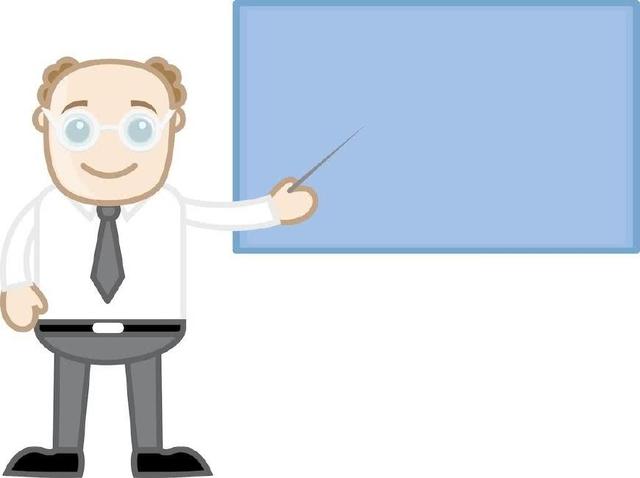今天和小伙伴分享关于word拆分与合并的技巧,熟练运用这些小技巧功能,可以大大帮助我们提高工作效率,高效办公。那么是如何快速的将一篇Word文档拆分成多个文档以及多个文档如何合并成一个文档呢?赶紧往下看,学起来吧~
标题拆分我们可以快速的将标题拆分成多个独立的文档,这里需要用到的操作就是标题样式。
操作方法:
打开我们需要拆分的文档,选中拆分的标题,点击【样式】选择任意一种。

然后点击【视图】-【大纲视图】-【显示文档】-【创建】-【拆分】-【大纲视图】

最后就是按照正常保存的操作就能够得到独立的标题文档辣~

在编辑word文档的时候,有时需要看着第一章的内容来编写第五章的内容。但是内容太多,两处内容无法在屏幕上同时显示。贴心的word为我们提供了窗口拆分功能。拆分窗口以后,我们就可以很便捷的查看文档中文档了。
首先,切换至【视图】选项卡—选择【拆分】功能;

单击【拆分】命令以后,屏幕上会出现一条拆分线条,将页面内容一分为二。将鼠标移动到上\下窗口区域中,就可以分别查看拆分窗口里面的内容了。

同时,我们可以选中拆分线条,上下移动拆分线条,自行调整拆分比例。
需要删除拆分窗口很简单,可以直接单击【取消拆分】功能,也可以直接双击拆分线条。

刚刚我们学习了页面拆分的技巧,拆分以后是方便上下查看文档的,如果是想左右查看文档,我们可以用【新建窗口】功能;

切换至【视图】选项卡,选择【新建窗口】命令。 单击【新建窗口】命令以后,word会将当前的文档添加一个窗口,我们并排放着两个窗口,这样我们对比两个窗口中的内容就很方便了。
拆分文档以后,标题栏显示的文件名称会跟原来的有点不一样,拆分后文档名称会以【文件名:n】的形式显示拆分的数量。

如果想切换窗口,单击【视图】页面右上角的【切换窗口】,在展开的列表中,可以根据自己的需要选择不同的窗口即可。

操作方法:
我们有时候需要新建多个Word文档,一个一个的创建虽然速度也不慢,但是S姐还有一个更快的方法, 瞬间就能创建出10个文档。
首先我们新建一个文本文档,在里面输入
@echo off
for /L %%x in (1,1,10) do @echo%%x>%%x.docx
然后进行保存。
然后我们需要将这个后缀名为".txt"的文件改为“.bat”格式。如果看不到后缀名可以双击【此电脑】-【查看】-【选项】-【更改文件夹和搜索选项】-【查看】,在高级设置的下拉菜单中取消“隐藏已知文件类型的扩展名”对勾。

最后一步就是双击这个“.bat”文件,就会在当前文件夹迅速创建出10个文档。

ps:
echo off:表示在批处理文件执行过程中,只显示结果,而不显示执行的命令;
For命令: For参数 %%变量名 IN (相关文件或命令) DO 执行的命令;
/L:迭代数值范围
(1,1,10):表示开始值是1,步长值是1,终止值是10,所以生成序列1-10
快速合并多个文档操作方法:
当我们需要进行合并文档的时候只需要任意点开其中一个文档,然后点击【插入】-【文本】-【对象】-【文件中的文字】然后选中需要插入的全部文档,最后点击确定就OK辣~

以上就是今天的全部内容了,都学会了没有?
,