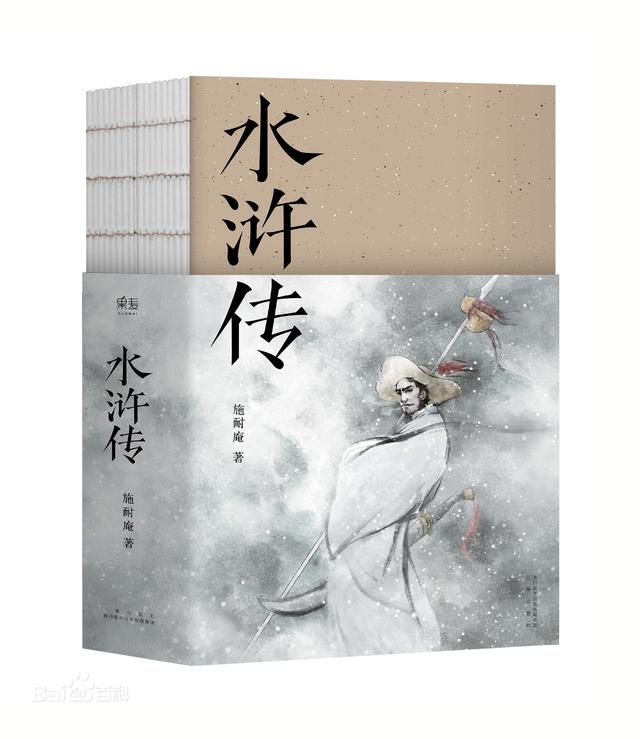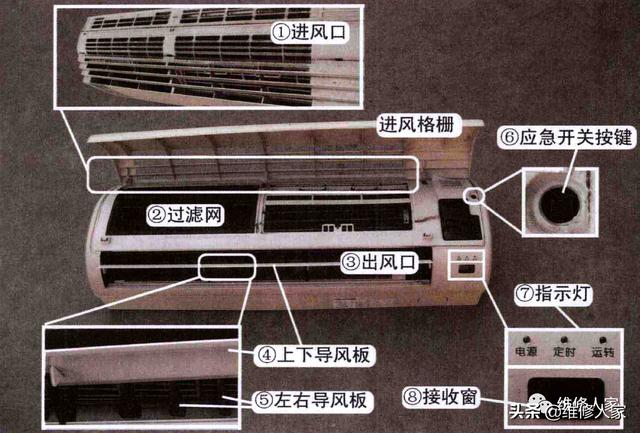Hello,我是帮帮。最多好多小伙伴私信问我如何绘制网络图。当然,说到网络图的绘制,office visio是最方便的软件。由于现实中,很多表亲们的办公软件普遍没有装这个,一般都是用Excel或者word绘制,不仅耗时,美观度也较差。
今天帮帮就教大家如何用word中的smartart功能,绘制网络图。大请请看,这是随便在网上找的一个网络图,按照这个布局,我给大家演示一下。
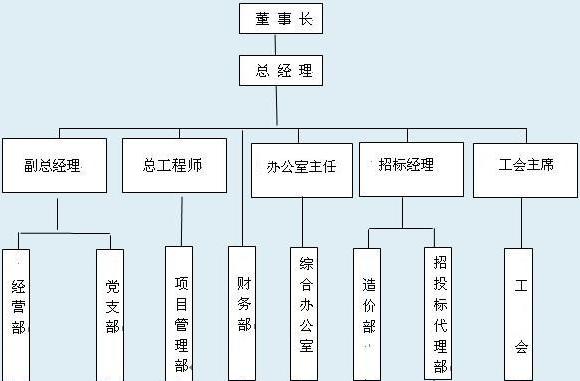
插入选项卡中,点击SmartArt功能。选择层次结构,选择你喜欢的样式。
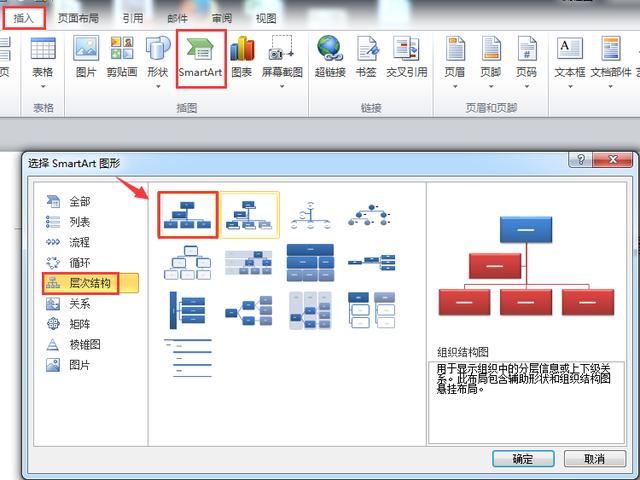
默认的结构肯定不符合要求,点击首个单元格,右键——添加形状——在上方添加形状。
默认的悬挂样式调整表格会发生变化,CTRL A全选,布局选择标准。

对于多余无效的分支,选择后按下DELETE键删除。

当分支不够的时候,选择当前级别所在的单元格,右键——添加形状——在后面添加。

如果出现新增单元格网络线是悬挂布局,还是以前的方法,布局——标准。

对于横向排列的单元格,要变为竖型文字分布。按住CTRL键多选后,将鼠标移动到其中一个单元格的框体形状拉伸区域,按住鼠标左键,进行缩小/拉伸处理。

这就是拉伸以后的效果,如果觉得单元格太窄,可以用此方法,再向下拉伸。

但是奇葩网络图,会有这种的连接效果。(如果是表亲们自己画,尽量避免,我这里演示只是为了教会大家调整的方法)

在“总经理”下方添加形状,并选择新增单元格,点击上移到我们的目标位置。

拉伸缩小单元格。

选中“财务”单元格,鼠标左键拖动单元格到我们的目标位置。但是SmartArt的缺点就暴露出来了,连接线变得非常诡异。

选中连接线,在格式中选择无轮廓,进行清除。(只能这样操作!)

然后插入形状,选择直线。

自定义手动划线,调整连接线粗细,完成操作。

网络图基本画完,用SmartArt插入的网络图,通过设计和布局功能,可以极大的美化网络图/流程图展示效果。如果你熟练运用,布局科学。画图的速度一定比Excel,word文本框效率高。
今天的教学就到这里拉。如果大家喜欢帮帮,请点击文章末尾的了解更多或推广广告,在里面找到并关注我,我给表亲们准备了更多更实用的办公软件技巧,一定要来唷^^。拜拜,下课!
,