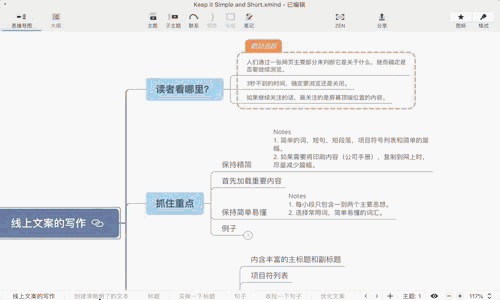私信回复关键词【礼包】,获取超大办公福利礼包~
PPT、Word、Excel模板一网打尽!
最近小A在分析公司 2008-2019 年年度销售情况。
我下班的时候经过她的工位,发现她的数据图一点都不直观,怪不得大家都下班回家了,她还在苦苦「挣扎」。

「怎么样才能让数据更直观呢?」
一个很简单的小技巧,就是在图表上添加最大值、最小值和平均值。
最大值、最小值最好能在图表上标明,一眼就看到。
添加平均值,则可以很清楚地看到每年的销售额,哪些在平均值线之上,哪些在下;哪些年份的销售情况比较好,哪些年份又拖了后腿。
突出重点,方便对数据进行分析。
说了这么多,我们就以「某公司 2008-2019 年年度销售情况」为例,教大家如何快速在折线图上添加最大值、最小值和平均值线。
01原始数据:
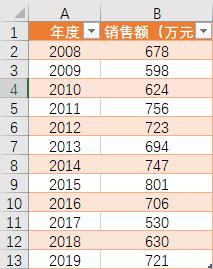
▋添加辅助列:最大值、最小值、平均值
❶ 选中 C2 单元格,输入公式:
=IF(B2=MAX($B$2:$B$13),MAX($B$2:$B$13),NA())
▲ 左右滑动查看
回车!

公式含义:如果 B2 单元格等于 B2:B13 中的最大值,则返回该值,否则为#N/A。
❷ 选中 D2 单元格,输入公式:
=IF(B2=MIN($B$2:$B$13),MIN($B$2:$B$13),NA())
▲ 左右滑动查看
回车!

公式含义:如果 B2 单元格等于 B2:B13 中的最小值,则返回该值,否则为#N/A。
❸ 选中 E2 单元格,输入公式:
=ROUND(AVERAGE(B$3:B$8),0)
回车!

公式含义:先用 AVERAGE 函数计算 B2:B13 区域的平均值,再用函数 ROUND 对它的平均值进行四舍五入取整。
▋插入折线图
选中数据区域,点击【插入】-「图表」-「折线图」。

到这里,平均值就已经出现了,接下来,我们来看下最大值和最小值的数值,怎么显示在图上。
▋显示最大值和最小值
❶ 选中绘图区,右键,打开【设置绘图区格式】,单击【绘图区选项】下的小三角,选择【系列「最大值」】。

❷ 勾选「无线条」。

❸ 在【图表工具】-【设计】选项卡下,单击最右侧的「添加图表元素」,选择「数据标签」-「其他数据标签选项」,打开【设置数据标签格式】。

❹ 单击「标签选项」,即

然后勾选「系列名称」、「值」,标签位置调整为「靠上」。

❺ 用同样的方法设置好最小值。

给折线图添加最大值、最小值和平均值,这样就完成了,既清晰又直观!!
说到这里,顺便补充一个关于图表的小知识点。
如果你在插入折线图时,本该是水平轴标题的数据也变成了折线。
就像这样:

很可能是因为第 1 列的数据是数值型数据。
解决办法 ❶:
① 将数值型数据转换成文本型数据。
选中 A2 单元格,在数字前增加英文的单引号,回车,下拉填充。

然后再插入折线图就行啦!
解决办法 ❷:
① 选择除第 1 列的数据,点击【插入】-【折线图】。

② 选中水平轴,右键-【选择数据】,编辑「水平轴标签」。

③ 选择第 1 列除标题外的数据,单击两次【确定】即可!

除了折线图,柱状图、条形图等图表也可以插入平均值线。
来举个例子,源数据还是公司 2008-2019 年年度的销售额。

操作步骤:
❶ 添加辅助列「平均值」;
❷ 全选,插入图表「簇状柱形图」;

❸ 选中图表区,单击【图表工具】-【设计】选项卡,找到【更改图表类型】,将图表类型改为「组合图」,平均值改为折线图,确定!


这样一个带有平均值线的柱状图就做好了,然后还可以根据自己的需求进行美化。
03说到美化,我们来以之前的折线图为例,教你们怎样以简单的步骤制作美观的图表。
先看下效果图:

在这里,我们需要用到以下功能:
❶ 【设置图表区格式】;
❷ 【设置数据系列格式】;
❸ 【设置主要网格线格式】;
❹ 【设置坐标轴格式】;
❺ 【字体颜色】。
由于这些都比较基础,就不详细说明啦,大概地讲一下需要调整的地方。
❶ 【设置图表区格式】。
主要是设置填充颜色,这里我选择了自定义颜色,RGB 值:64,64,64。

❷ 【设置数据系列格式】。
在「填充与线条」中勾选「平滑线」,在「效果」中设置「发光」效果。

❸ 【设置主要网格线格式】。
调高透明度。

❹ 【设置坐标轴格式】。
勾选「无线条」。

❺ 调整【字体颜色】。
这里选择「白色,背景 1,深色 15%」。
同时,修改一下「图表标题」。

一张美化好的图表就完成了!
总结一下:
在图表上添加平均值,无论是折线图,还是柱形图、条形图等,学会了技巧,都能做到!
多多练习,熟能生巧,相信你们一定能够制作出既美观,又直观的数据图表。
私信回复关键词【礼包】,获取超大办公福利礼包~
PPT、Word、Excel模板一网打尽!