
点击上方蓝字关注
Canopus Edius
Canopus Edius 是一款大家喜闻乐见的专业影视编辑软件,功能强大、方便快捷,很多业内人士都在使用。
01
经过反复思考,Edius 其实有非常完备的状态信息显示功能:包含音量、播放状态、当前时间码等信息(见图1)。进入编辑软件后,利用热键Ctrl G 就可以开启状态信息显示功能。这个时间码可以作为字幕使用吗?答案是肯定的。我们先进入软件设置菜单:设置→用户设置→预览→屏幕显示,如图2 所示。 这里有丰富的信息显示设置选项,包括信息显示的内容、位置、字体大小等,非常方便。我们需要的仅仅是时间码,位置一般放置在画面的右上角,其他参数都点掉,时间码就出现在需要的位置,如图3 所示。

图 1

图 2

图 3
02
这样我们可以说已经实现了任务的小目标。但是还有关键的一点,输出设置。首先,我们要将视频文件放置在时间线0 起始的位置,这样才能保证显示的是实时的时间码;其次在文件输出菜单里,有一个“显示时间码” 选项,务必点上,如图4。这样时间码信息才会作为字幕和视频一起叠加输出。最后将文件渲染输出即可。

图 4
笔者突然脑洞大开,想起了一件头痛往事,为广告片制作结束倒计时读秒字幕。既然Edius 可以制作时间码, 可以利用这个功能制作倒计时字幕吗?
03
我们确定制作两分钟倒计时读秒。第一步:按照上面例子的方法, 我们制作一段带时间码的视频,名称就叫“2 分钟倒计时”,从时间0 到两分钟,不过这次我们不用叠加背景画面,就用黑场,如图5 所示。在时间线音频轨道上放置一个文件,便于打点输出。
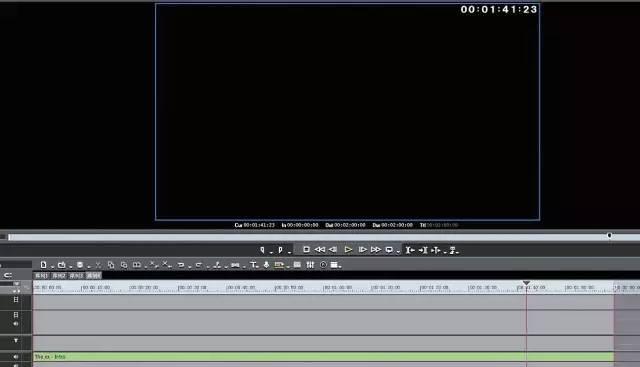
图 5
04
打开广告片时间线序列,将“2 分钟倒计时”视频放置在最上面一层视频轨道上,视频末端和广告结束处对齐。此时的时间码还不是倒计时,所以我们右键点击素材“2 分钟倒计时”,点击“时间效果→速度”,如图6 所示。将素材速度改为“逆方向”,如图7 所示,这样时间码就变为倒计时了。

图 6

图 7
05
但是这时的视频还是黑背景, 我们需要添加一个“亮度键”特效, 将黑场抠掉,参数如图8,得到的画面如图9 所示。

图 8

图 9
06
实际上倒计时只需要显示分钟数和秒数,所以我们需要把前面多余的小时数字和后面的帧数字去掉。在亮度键特效里打开“启用矩形框”选项, 用矩形框只框住分钟数和秒数范围,如图10。这样显示的内容就只有分钟和秒数了。

图 10
07
最后我们在字幕轨道加上字幕“广告剩余时间”,位置放置在时间码前面,如图11。这时播放时间线,倒计时字幕大功告成。

图 11
本文巧妙利用E d i u s 的状态信息输出功能制作时间码字幕及倒计时字幕,完全没有使用第三方字幕插件,算是活学活用的典型。遗憾的是这个功能并不是纯粹的字幕功能,所以时间码只能放在相对固定的几个位置,字体大小也只有三种规格,字体和颜色更是无法调整。但是也能满足一般的实际制作需要。
(文/重庆广播电视集团 (总台) 张勇)
,




