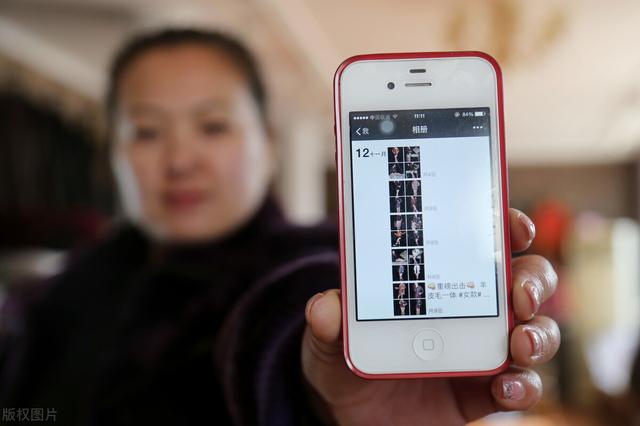cad也疯狂
众所周知,在cad中如果图框文字内容相同的,并且填写错误,如果需要大批量修改的话,使用find 命令是非常常用的,将搜索范围选择为整个图形或者是当前选择,然后全部替换进行更改,非常好用。小编在网上查了一下,也几乎都是介绍这个功能的,殊不知这种功能是有弊端的,相比之下,另外一种快速替换文字的功能正好可以弥补这种缺陷,下面一起来看看吧。
一、find 命令的使用和弊端
为了让大家更容易理解,先来和大家讲一下find 命令的使用和弊端。以门窗编号为例子,将下图所有门窗编号的字母小写b改成字母小写a

将图中门窗编号的字母小写b改成字母小写a

将图门窗编号的字母小写b改成字母小写a
在这里我们选中所有门窗编号,使用find 命令,输入查找内容和替换内容,为了避免出现错误,我们勾选“列出结果”点击“查找”看看如何。

看到“找到8个匹配项”点击确定

如图看结果
我们可以看到,我们目的是将图中所有门窗编号的字母小写b改成字母小写a,结果却是将图中所有门窗编号的字母大写B也改成字母小写a,如果有的人不看“列出结果”点击“查找”就“全部替换”了,后果你懂的。
从上述的例子我们可以看到,find 命令快速替换文字功能的弊端就是无法区分字母的大小写,如果不知道的朋友使用了很容易就会酿成大祸。
二、czth命令的妙用
下面介绍比find 命令更实用的快速替换文字功能,就是czth命令,记不住没关系,小编教你,它是由中文"查找替换"的首写字母组成的,很好记吧?
下面以上述同样的例子讲,将所有门窗编号的字母小写b改成字母小写a。选中所有门窗编号,使用czth命令,输入查找内容和替换内容,勾选“自动缩放定位”,这里我们可以看到有个“设置”,勾选“区分大小写”,同样为了避免出现错误,我们点击“查找”看看如何。

勾选“自动缩放定位”和“区分大小写”

点击“查找”后自动缩放到如图
可以看到,查找的正是我们需要的小写字母b,如果不放心,我们继续点击“查找下一个”看看。

如果不放心,我们继续点击“查找下一个”

结果如图
结果如图,看到“共找到1个”,也就是没有其它可替换的内容了,由于还没有点击“替换”所以显示“共替换0个”。
总结:两种功能的使用因人而异,如果只是替换文字内容,没有区分字母大小写的情况下,就可以使用find 命令,反之则使用czth命令。如果想保险一点,就直接都用czth命令就好了。
注意:有的人发现cad中无法使用czth命令,这不是因为cad版本问题,而是因为czth命令是天正CAD特有的功能,快去试试吧。
好了,今天的内容就分享到这里了,满满的干货,不知道你看懂了多少呢?好东西记得要和大家一起分享哦!希望关键时刻能帮到大家。如果你有其它更好的方法和技巧,欢迎留言、转发和大家一起分享哦,谢谢关注!

下期再见
,