Windows10的“个性化 - 颜色”设置里可以设置默认应用模式为“亮”或“暗”。如图 1 所示就是“暗”应用模式,你可以看到当前应用程序窗口为暗黑颜色;如图 2 所示就是“亮”应用模式,你可以看到当前应用程序窗口为亮白颜色。可能有童鞋说,我的咋看不到你图上的“选择默认应用模式”设置项呢?这需要你把上面的“选择颜色”设置为“自定义”才能显示出来。下面MS酋长与大家分享一个技巧,可以在Win10桌面右键菜单中添加“亮/暗应用模式”切换选项(效果如图 3 ),从而快速切换应用模式。

Win10“暗”应用模式

Win10“亮”应用模式
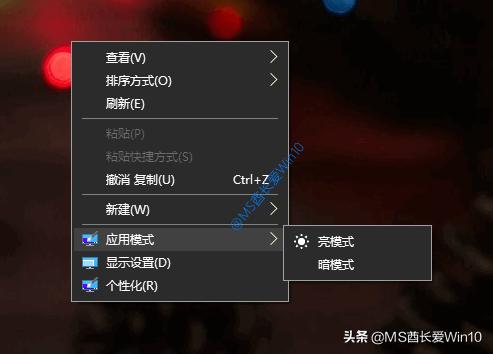
Win10桌面右键菜单中的“亮/暗应用模式”切换选项
步骤一:下载或自制注册表文件这个需要修改注册表,新建许多项和键值。如图:

AppMode项及以下子项和相关键值均为新建,修改注册表的过程比较繁琐一些,所以拿来主义至上,MS酋长直接与大家分享一下修改后的注册表文件,您直接双击导入即可。
注册表文件下载地址:点击本文底部的“了解更多”查看原文可看到下载链接
如果你信不过MS酋长直接提供的注册表文件,也可以自己制作一个。方法是:
新建一个文本文档,然后把以下代码复制到其中:
Windows Registry Editor Version 5.00
[HKEY_CLASSES_ROOT\DesktopBackground\Shell\AppMode]"Icon"="themecpl.dll,-1""MUIVerb"="应用模式""Position"="Bottom""SubCommands"=""
[HKEY_CLASSES_ROOT\DesktopBackground\Shell\AppMode\shell]
[HKEY_CLASSES_ROOT\DesktopBackground\Shell\AppMode\shell\001flyout]"Icon"="imageres.dll,-5411""MUIVerb"="亮模式"
[HKEY_CLASSES_ROOT\DesktopBackground\Shell\AppMode\shell\001flyout\command]@="Reg Add HKCU\SOFTWARE\Microsoft\Windows\CurrentVersion\Themes\Personalize /v AppsUseLightTheme /t REG_DWORD /d 1 /f"
[HKEY_CLASSES_ROOT\DesktopBackground\Shell\AppMode\shell\002flyout]"icon"="imageres.dll,-5412""MUIVerb"="暗模式"
[HKEY_CLASSES_ROOT\DesktopBackground\Shell\AppMode\shell\002flyout\command]@="Reg Add HKCU\SOFTWARE\Microsoft\Windows\CurrentVersion\Themes\Personalize /v AppsUseLightTheme /t REG_DWORD /d 0 /f"
然后把该文本文档重命名为 .reg 后缀扩展名的文件,例如MS酋长就命名为了英文的 Switch light and dark application modes.reg 。
PS: 修改扩展名时会提示“如果改变文件扩展名,可能会导致文件不可用”警告窗口,点击“是”即可。
步骤二:导入注册表文件双击下载或自制的 .reg 注册表文件,会弹出警告窗口,点击“是”,会提示“….reg中包含的项和值已成功添加到注册表中”,即表明导入注册表成功。
步骤三:查看Win10桌面右键菜单现在你再在Win10桌面上点击右键,就可以看到“应用模式”菜单了,其下有“亮模式”和“暗模式”子菜单(如下图),选择即可切换到相应的应用模式。
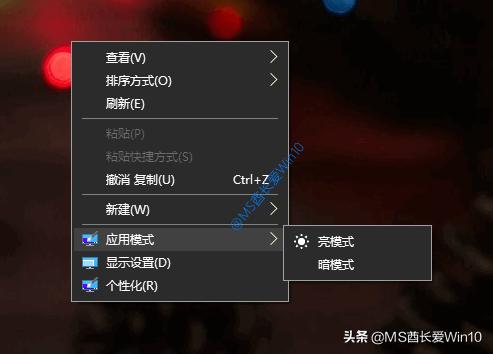
我们能添加右键菜单,也要能删除它才可以,不能“请神容易送神难”啊!方法如下:
打开注册表编辑器,定位至:
HKEY_CLASSES_ROOT\DesktopBackground\Shell\AppMode
PS: 快速打开注册表编辑器定位至某项的技巧,鉴于修改注册表有风险,所以建议修改前备份注册表(参见《Win10备份/恢复注册表教程》),或者创建系统还原点,以便出现问题时恢复。

在AppMode项上点击右键,选择“删除”,删除该项及其下所有子项,这样就删除了切换Win10“亮/暗”应用模式的右键菜单选项。
注:本文由 @MS酋长爱Win10 原创,欢迎关注,带你一起玩转Win10系统!
,




