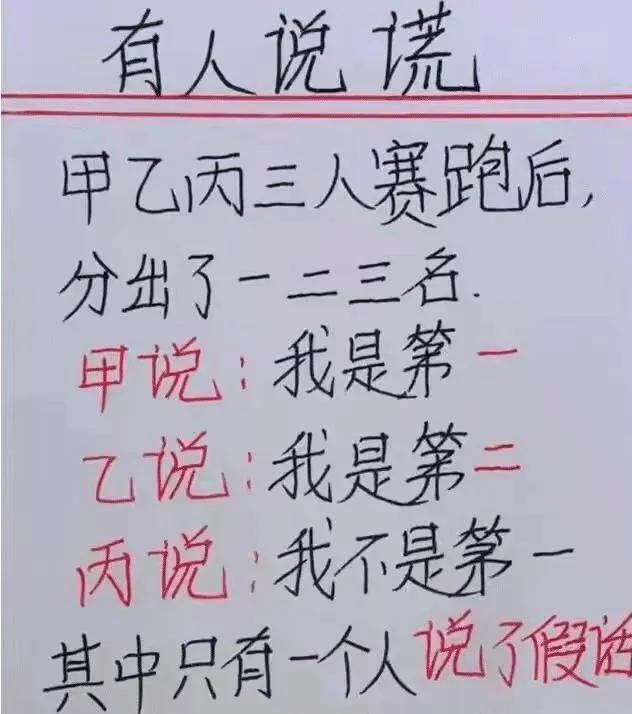Excel是一种专门用于制作表格、输入数据和统计分析的办公软件,日常办公中它带给我们极大的便利。下面我们一起来看看excel表格制作如何操作?为了方便理解,下面分为详细的六个步骤。你可以根据下面的操作顺序来操作(里面有些顺序是可以打乱的),一起来看看吧!
操作环境:
演示机型:Dell optiplex 7050系统版本:Windows 10
一、选择区域
打开Excel表格,选中你要设置表格的区域(即选择要制作多少行、多少列的表格)。
二、添加表格线
选中要设置的表格区域后,点击页面上方的【开始】。在【字体】栏目这里点击【边框】,在下拉的列表里面选择【所有框线】。
三、调整单元格大小
框线设置完成,就可以根据你自己的需要,手动调整单元格的宽度、高度。也可以点击【单元格】里面的【格式】,自动调整行高、列宽。
四、合并单元格
想要合并单元格某一区域,就选中多个需要合并的单元格(横向或者纵向都可以)。选择好后,点击【合并并居中】。
五、设置表格
选中单元格,在【开始】菜单栏目内,找到并点击【字体】里面的【主题颜色】。里面有多个颜色可供选择,选择浅色打底即可。
在表格内输入文字后,如果想要设置文字的格式、大小、字体颜色、对齐方式等等,都可以在【开始】菜单栏目内找到对应的设置。比如【开始】页面的【对齐方式】,我们可以选中要设置的单元格,点击【对齐方式】里面的居中来设置。
六、保存表格
设置好Excel里面的单元格后,一定要记得保存。可以经常按【Ctrl S】键来保存,也可以设置表格每隔一分钟自动保存,或者也可以手动点击页面左上角的【文件】,找到【另存为】,选择文件要保存的位置即可。
以上就是设置表格的六个步骤,excel表格制作只需要跟着上面的顺序操作,就可以快速设置Excel单元格。如果在操作过程中,发现有什么问题,或者有什么疑惑,都可以在文章下方留言哦,我们一定会尽快回复的!
往期推荐:
硬盘无法格式化怎么解决?数据丢失怎么恢复?
Win10如何显示文件后缀名?显示后缀名的简单方法
,