大家应该都有过这样一个体验,花了很长时间 ,找到一张不错的图片,可是尺寸又不匹配 ,一拉伸又变形了,本篇文章和大家分享一个不错的办法,可以减少这个尴尬,一起来学习吧!

工具/材料:
电脑、Photoshopcc2019、素材图片一张
方法/步骤:
1、打开素材图片,Ctrl J复制背景图层,点击工具栏中的“裁剪工具”,向左右拉伸,如下图所示,这是拓宽背景的一个方法,双击鼠标确认。

2、假如说,拓宽后的背景尺寸,就是我们需要的图片尺寸,我们一般的操作方法是:Ctrl T自由变换,向左右拉伸,如下图所示,可以看到, 人物已经变形了,显然 ,这个方法是不行的,那该怎么办呢?

3、点击工具栏中的“矩形选框工具”,把人物框选出来,如下图所示,在选区中单击鼠标右键,在打开的菜单中,选择“存储选区”,编辑名称“123”。
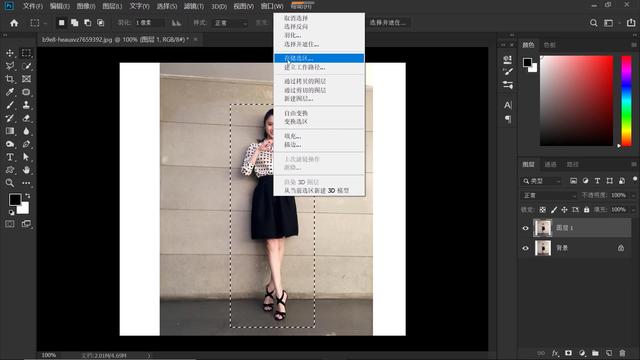

4、Ctrl D取消选区,点击“编辑-内容识别缩放“,在属性栏中,如下图所示,选择之前储存的选区”123“。
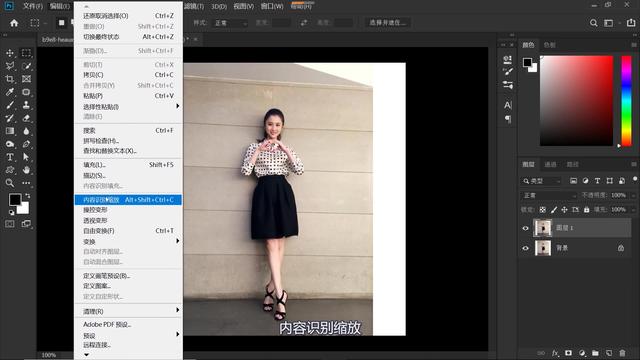

5、如下图所示,向左右拉伸图像,可以看到,人物没有变形,完美伸展到所需要的尺寸。

不过,这个方法也有它的局限性,不适合用于背景太复杂的图片,否则,框选出来的部分没变形,背景变形了也是不好的啊。
划重点:

轻松学习,快乐工作!每天学一点PS,做一个高效率的办公达人!欢迎关注,多多转发!!!
,




