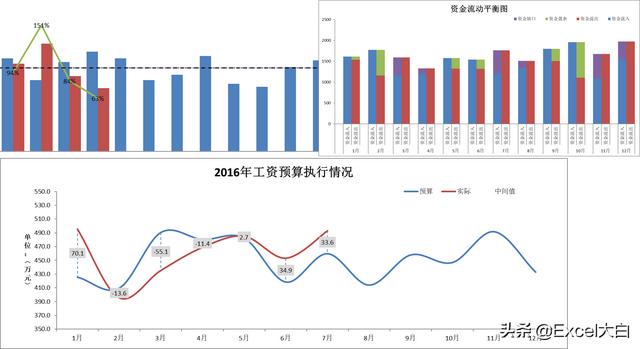今天跟大家分享下如何使用rept函数制作图表,这个函数十分冷门,但是当它与相应的字体配合使用的时候,就能发挥无穷无尽的魅力
一、rept函数及其参数rept作用:将指定的文本重复相应的次数 第一参数text:需要重复的文本 第二参数Number_times:想要这个文本重复多少次,一般这个值为正整数,为负数时会报错,数据为大于零的整数时候,他就会取整,比如6.8,就会将文本重复6次
了解了rept函数,下面就让我们开始使用rept函数制作图表把
1. 制作横向条形图首先我们输入公式=REPT("|",B2)&B2,完成后我们在字体选项中将字体更改为Playbill,可以再将字体填充一个颜色,这样的话我们的横向条形图就做好了,特别需要注意的是REPT的第一参数“|”,是按住shift键盘,然后按住enter键旁边的竖线输入,如下动图

首先我们先将数据横向放置,然后在上面的单元格中输入公式:=REPT("|",B7),完成后更改字体,之后选择柱子点击右键选择设置单元格格式,找到对齐将文字方向旋转90度即可

在亏损列输入:=IF(B2<0,REPT("|",ABS(B2)*3),"")
在盈利列输入:=IF(B2>0,REPT("|",ABS(B2)*3),""),
使用if函数判断让其返回盈亏相应的列,ABS这个函数是用于返回单元格的绝对值,利用这个特性我们将负数变为正数,最后我们将亏损字体设置为红色,盈利字体设置为绿色

然后将亏损的对齐方式选择为右对齐
将盈利的对齐方式选择为左对齐
这样的话我们的盈亏图就做好了,如下图所示

赞成公式:=B2*100&"%"&" "&REPT("|",B2*100)
反对公式:=REPT("|",C2*100)&" "&C2*100&"%"
解析
B2*100&"%"我们将B2单元格乘以100得到45,然后再&一个百分号,即可显示45%,之后&上一部分空格让数据看起来有间隙更好看,最后就是利用rept函数填充数据条,并更改字体为Playbill,同样将赞成的对齐方式更改为右对齐,反对更改为左对齐

公式:=REPT(" ",B2-MIN($B$2:$B$5))&REPT("|",D2*8)
解析公式
函数REPT(" ",B2-MIN($B$2:$B$5))这个部分的第一参数我们输入的是空格,第二参数我们用开始时间减去最小开始时间,让最小时间的甘特图从最左边开始,并且可以利用这个特别来填充空格,然后我们利用REPT("|",D2*8)来重复填充竖线,因为填充数太小我们将它放大8倍,大家可以根据自己的图表数据进行放大,结果如下图所示

我们还可以对数据进行排序制作瀑布图,以及堆积图,就是将图1介绍的方法进行升序或者降序即可,就不多做介绍了,非常简单,如下图

最后我们可以使用Wingdings字体来制作别具一格的图形,让你的图形看的与众不同,Wingdings字体是符号字体,我们输入的所有内容都会以符号显示如下图所示

需要注意的是使用Rept函数制作图表,我们借助的是Playbill这种字体,如果想更改图形的大小以及颜色,只需改变文字的大小以及颜色即可
Rept函数是不是十分强大呢
我是excel从零到一,关注我持续分享更多excel技巧
,