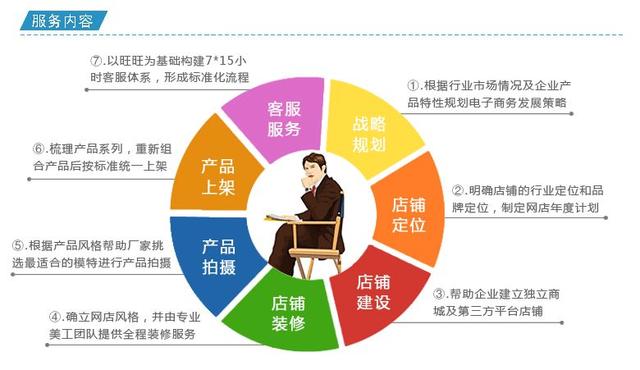Hello,大家好,我是利兄~
今天利兄打算开一个新的专栏《极致小工具》主要是向大家介绍PPT中一些小工具的极致玩法。
PPT其实有很多很强大的功能,但是很多小工具被大家忽略。
这个专栏就是带大家认识这些小工具,并且用好它。
今天要介绍的这个PPT工具叫艺术效果。
艺术效果是一种图片处理效果,只能处理图片,所以一些形状或者文字要使用图片艺术效果,必须先转换成图片。

艺术效果选项里面有22种艺术效果,有一些比较常用,比如虚化功能,这个我就简单说一下。
1、虚化功能当我们背景对文字的信息的干扰有些强的时候,可以考虑对背景图片进行一个虚化处理。

操作其实非常简单,选中图片,点击图片格式,在艺术效果选项下,有虚化。
我们右键设置图片格式里面,还可以设置虚化的半径。

有了这个虚化,我们就可以有很多玩法。
比如我们拍照常用的人物背景虚化。我们就可以轻松的合成。


还可以通过布尔运算将文字笔画拆开,然后将笔画另存为图片,就可以对笔画进行虚化,得到这样的效果。

通过这种方法,我们可以制作一些比较有创意想法的PPT。

这个功能之前讲过,主要是很多新读者可能没看过,看过的读者就当温习一下,接下来,厉害的来了。
PPT背景缺少质感怎么办?
通常的解决办法,就是去素材网站下载一些纹理背景,加上去。
其实,用PPT自带的艺术效果选项,就可以一秒生成一些有质感的背景效果。
比如下面这种磨砂质感的背景。

还有下面这种纹理质感的。

制作这种背景其实非常简单,我们的艺术效果里面,有两个小工具,一个叫胶片颗粒,一个叫纹理化。
2、胶片颗粒我们先插入一个色块铺满PPT,然后复制粘贴为图片。
然后,选中图片,在图片格式下的艺术效果里面找到胶片颗粒,就会得到一个有磨砂质感的背景。

我们来看一下前后对比。
没有使用胶片颗粒的,纯色背景。

使用胶片颗粒艺术效果之后,得到的磨砂背景。

我们再加上文字,看看效果是不是还不错。

这个胶片颗粒,如何直接在图片上使用是什么效果了,会产生一种老照片的感觉。
比如我们上传一张照片,试一下。

用胶片颗粒效果之后,得到这样一页PPT,是不是还挺酷的。

如果是文字转换成图片,那么可以制作一些烫金文字,像下图这样的效果。

纹理化背景的制作,第一步也是一样的,我们先插入一个色块,然后复制粘贴为图片。
然后,选中图片,在图片格式下的艺术效果里面找到纹理化,就会得到一个纹理背景。

我们来看一下今后的对比。
纹理化之前的图片。

我们来看一下纹理化之后的效果。

我们加上一些文字之后,得到这样一页PPT。

除了这两个艺术效果可以制作出高质量的背景,还有没有别的方法呢?
还有一个非常好用的背景,网格背景,就像下面这个案例用的一样。

案例来自Kyle
这种网格背景,要么就是自己用PPT线条一笔一画组合而成,要么就是插入的素材。
其实有一个非常好用的办法,就是使用艺术效果里面的浅色屏幕。

我们插入一个白色色块,另存为图片,然后用艺术效果里面的浅色屏幕,就可以得到网格背景。

加上文字和案例,就可以得到这样的效果。

以上就是今天的主要内容。
上面的一些质感背景,在电脑或者大屏幕上看非常清楚,手机看可能不太显眼,大家可以去试试。
最后,希望你喜欢这个小专栏。
学习更多的PPT 技巧可以关注我的专栏哦