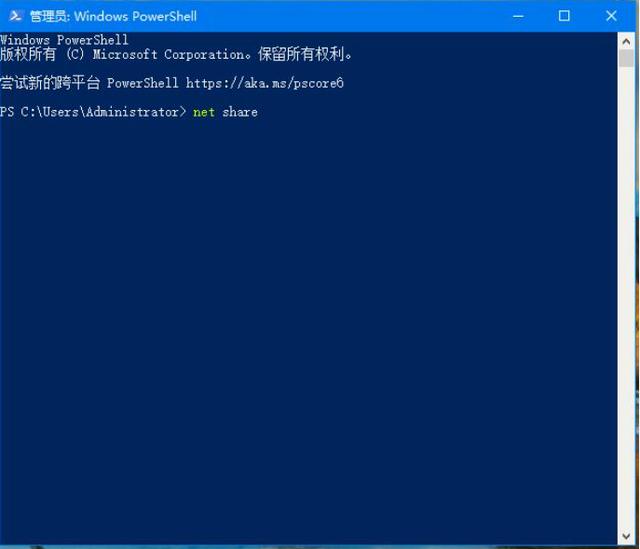弹出文字编辑对话框,设置字体字号

输入发文部门标识即可,输入之后点确定,然后我们可以根据实际情况进行调整,选中艺术字,右击选择设置艺术字格式,弹出对话框,设置填充颜色为红色,线条颜色为红色,大小里高度宽度,根据实际情况来,版式里设置为水平居中


点击高级,在高级对话框里设置艺术字具体的位置,这个和前几天说的WPS中的设置方法一样。这里就不多说了。
这样发文机关标识就制作完成了


当鼠标变成一个加号时按住shift键,任意画出一个横线
选中该横线,右击,点击设置自选图形格式

设置颜色红色,粗细2.25磅

大小里把宽度设置成15.5(可以根据实际情况修改)

版式里,同样可以点击高级设置横线具体位置。



动画演示
至于五角星的画法就和前几天分享的wps制作红头的那部分内容一样了。有需要的可以翻一下我以前的文章看一下。今天分享的这个在office Word中利用插入艺术字的方式,制作红头,有个方便的地方就是不管你发文部门标识字有多少,都能显示在一行,并且自动显示完全,只不过字被缩扁,上下拉长。我个人觉得这一点就比插入文本框的方式,更简单。不过插入文本框,要想字也变得扁,上下拉长,通过设置字体,字符间距缩放也是可以的。好了今天就分享到这了,以上纯属个人见解,有什么更好的方法,欢迎大家在下方留言评论,喜欢的话,也请大家点一下关注。