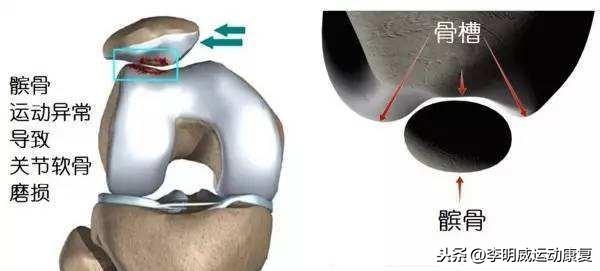今天,小编将为大家介绍一个全新的函数,即offset函数
一、offset()作用函数的功能为以指定的引用为参照系,通过给定偏移量得到新的引用。返回的引用可以为一个单元格或单元格区域。并可以指定返回的行数或列数。

函数参数:
OFFSET(Reference,Rows,Cols,Height,Width)
参数详解:
Reference: 作为偏移量参照系的引用区域。Reference 必须为对单元格或相连单元格区域的引用;否则,函数 OFFSET 返回错误值#VALUE!。
Rows:相对于偏移量参照系的左上角单元格,上(下)偏移的行数。如果使用 5 作为参数 Rows,则说明目标引用区域的左上角单元格比 reference 低 5 行。行数可为正数(代表在起始引用的下方)或负数(代表在起始引用的上方)。
Cols:相对于偏移量参照系的左上角单元格,左(右)偏移的列数。如果使用 5 作为参数 Cols,则说明目标引用区域的左上角的单元格比 reference 靠右 5 列。列数可为正数(代表在起始引用的右边)或负数(代表在起始引用的左边)。
Height:高度,即所要返回的引用区域的行数。Height 不可为负
Width:宽度,即所要返回的引用区域的列数。Width 不可为负
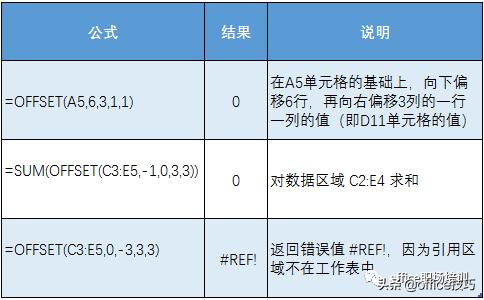
步骤详解:
1.在数据源下方空白单元格内输入offset函数,函数参数:offset(B2,$B$11,0),输入完成之后向右进行填充,方便后期制作图表时进行绑定

2.开发工具—控件—插入—组合框(窗体控件)—在工作表任意位置插入控件,选择工作表中的控件—右键—设置控件格式—数据源区域:选择行标题(月份所在的整个区域),单元格链接项:选择第一步中offset函数第二个参数所在单元格—确定


3.插入饼图,选择图表—图表工具—设计—选择数据—图表数据区域:选择offset函数所填充的行(不要选择行标题)—编辑水平(分类)轴标签—轴标签区域:选择列标题所在区域



4.把控件和图表进行组合:选择控件—剪切—任意位置粘贴—将控件移动到图表上面即可,我们的动态图表就做好啦
,