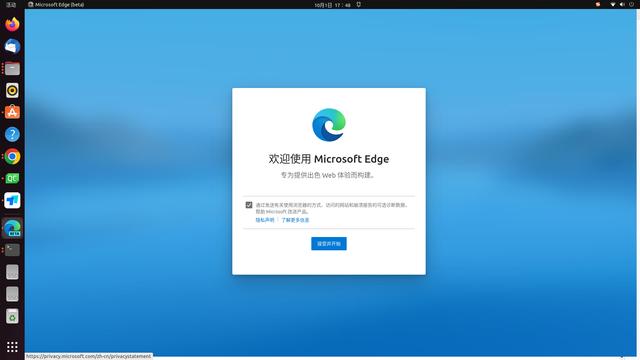今天和大家分享一个表格里的万年历制作方法,完成后的效果如图所示:

可以在公众号回复【Excel万年历】下载这个课件,当然也可以打开一个空白表格跟着老菜鸟一起来做这个万年历,准备好了就开始!
背景图准备
在网上找到自己喜欢的背景图片,复制到Excel中,调整到合适的大小。
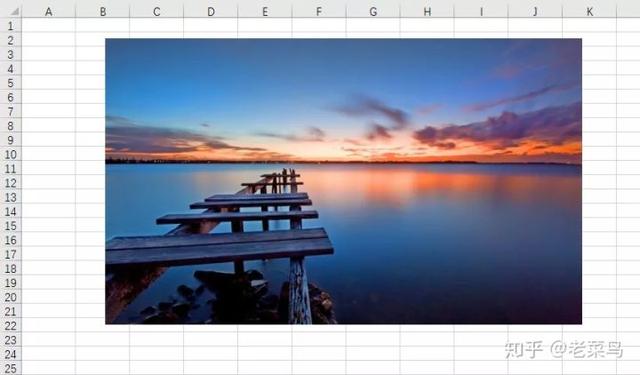
调节按钮准备
在【开发工具】中找到数据调节钮,添加两个条件钮,分别用来选择年份和月份。

如果你的Excel没有开发工具,可以通过选项里找到,方法如图所示。

选中数据调节钮之后,在表格里拉出一个大小适当的矩形就完成了按钮的添加。

查询栏制作
万年历中的查询栏由三部分组成,固定文字,会变的数字,调节钮。

在另一个sheet中,录入需要的内容,如图所示。

接下来的这一步很关键,需要设置数据调节钮,让数字通过调节钮来控制,设置步骤如图所示。

这一步中,最小值和最大值可以根据自己的需要设置,例如设置为1980至2050之间的数字也可以。
同样的方法,对控制月份的调节钮也做设置,设置值如图所示。

最后将选择栏的内容复制一下,然后选择性粘贴为带链接的图片。

日历主体设置
日历主体包括两部分,主体框架和公式。
主体框架就很简单了,照着下图的格式设计一个就行。

要设置日期的公式,需要先得到两个辅助数字,一个是查询月首日是星期几,一个是查询月的天数。
公式1:=WEEKDAY(DATE(B1,D1,1),1)

公式2:=DAY(EOMONTH(DATE(B1,D1,1),0))

有了这两个数字就可以设置第一行的日期了,公式为:
=IF(OR(COLUMN(A1)=$A$2,MAX($F$2:F2)>0),COLUMN(B1)-$A$2,0)

要解释这个公式还比较费劲,简单说一下原理。
公式中主要用到了刚才的第一个数字,也就是查询月的1号是星期几(近似),例如2015年6月1日,本来是星期一,但由于日历设计时,是以星期日为开头的,所以要对应第一周的第二天,这也是公式
=WEEKDAY(DATE(B1,D1,1),1)中第二参数选择1的原因。
如果你的日历主体所在的位置与示例不同时,公式需要做一些调整。

第一行公式完成后,下面的就比较容易了,第一个公式为=M2 1

第二个公式为=G3 1,并右拉得到后面的公式。

然后选择整行公式向下复制。

日期一共用到了6行,最后一行看似多余,其实不然,比如这样的情况:

完成了日历主体的设置,接下来要做的就是屏蔽不需要的信息,例如0和超过当月天数的日期。
条件格式隐藏数据
要隐藏数据还得靠条件格式,当然设置方法也很简单,还是看下动画演示吧。

条件格式的公式为:=OR(G2=0,G2>$B$2)
自定义格式是三个英文的分号
这两点一定不能错了。
经过了这么多的准备,距离最终的效果仅剩一步了。
大功告成
还记得查询栏怎么复制的吧,用同样的方法,把日历的主体也复制为带链接的图片,粘贴到背景这个表里,放到合适的位置。

现在这个表格里就有了一个背景图,一个日历主体,一个查询栏和两个调节钮,在调节钮点右键,置于顶层。

然后将各个部件摆放合适,并在数据源里修改字体的颜色,以及边框等,最终的效果基本就有了。

当然还可以继续优化一下,例如取消网格线显示。

选中日历主体这个链接图,加一点阴影、三维等效果。

最后一步:选中背景图,按Ctrl a,右键组合。