“年味”主题摄影大赛开启征片!点击链接查看详情:
有奖又有趣!“年味”摄影主题大赛开启征片!
只要接触过PS的摄友,一定知道蒙版在这个图片处理软件中的重要性。无论是多么复杂的图片处理,只要你学会了图层和蒙版,理论上,就都可以解决。
蒙版的应用方法也很多,本文主要讲解剪贴蒙版和图层蒙版。建议大家仔细学习图层蒙版的内容,在摄影照片的进阶处理中会经常用到。
比如下面这张照片,为了能够分别处理天空、山体、水面就需要利用的图层蒙版实现对局部进行处理的效果。而图片平台上的很多精彩作品,也都是利用了蒙版这一重要工具实现的。

下面就一起来学习下蒙版的使用方法吧。
一.剪贴蒙版的工作原理
Photoshop提供了一种被称为剪贴蒙版的技术,来创建以一个图层控制另一个图层显示形状及透明度的效果。
剪贴蒙版实际上是一组图层的总称,它由基底图层和内容图层组成,如图1所示。在一个剪贴蒙版中,基底图层只能有一个且位于剪贴蒙版的底部,而内容图层则可以有很多个,且每个内容图层前面都会有一个图标。

图1
剪贴蒙版可以由多种类型的图层组成,如文字图层、形状图层,以及在后面将讲解到的调整图层等,它们都可以用来作为剪贴蒙版中的基底图层或者内容图层。
不看说明书,快速玩转相机出大片!匹配47款相机、5380分钟原创视频

淘宝搜索“好机友摄影”或点击图片查看详情
使用剪贴蒙版能够定义图像的显示区域。图2所示为原图像及对应的“图层”面板。图3所示为创建剪贴蒙版后的图像效果及对应的“图层”面板。

图2

图3
二.创建剪贴蒙版
要创建剪贴蒙版,可以执行以下操作之一。
01 执行“图层”|“创建剪贴蒙版”命令。
02 在选择了内容图层的情况下,按Alt Ctrl G键创建剪贴蒙版。
03 按住Alt键,将鼠标指针放置在基底图层与内容图层之间,当鼠标指针变为

04 如果要在多个图层间创建剪贴蒙版,可以选中内容图层,并确认该图层位于基层的上方,按照上述方法执行“创建剪贴蒙版”命令即可。
在创建剪贴蒙版后,仍可以为各图层设置混合模式、不透明度,以及在后面将讲解到的图层样式等。只有在两个连续的图层之间才可以创建剪贴蒙版。
创建剪贴蒙版后,可以通过移动内容图层,在基底图层界定的显示区域内显示不同的图像效果。仍以前面的图像为例。图4所示是移动内容图层后的效果。如果移动的是基底图层,则会使内容图层中显示的图像相对于画布的位置发生变化,如图5所示。

图4

图5
三.取消剪贴蒙版
如果要取消剪贴蒙版,可以执行以下操作之一。
01 按住Alt键,将鼠标指针放置在“图层”面板中两个编组图层的分隔线上,当鼠标指针变为形状时单击分隔线。
02 在“图层”面板中选择内容图层中的任意一个图层,执行“图层”|“释放剪贴蒙版”命令。
03 选择内容图层中的任意一个图层,按Alt Ctrl G键。
释放照片美感,将照片变成为作品!300个案例、5950分钟原创视频

淘宝搜索“好机友摄影”或点击图片查看详情
可以简单地将图层蒙版理解为:与图层捆绑在一起、用于控制图层中图像的显示与隐藏的蒙版,且此蒙版中装载的全部为灰度图像,并以蒙版中的黑、白图像来控制图层缩览图中图像的隐藏或显示。
四.图层蒙版的工作原理
图层蒙版的核心是有选择地对图像进行屏蔽,其原理是Photoshop使用一张具有256级色阶的灰度图(即蒙版)来屏蔽图像,灰度图中的黑色区域隐藏其所在图层的对应区域,从而显示下层图像,而灰度图中的白色区域则能够显示本层图像而隐藏下层图像。由于灰度图具有256级灰度,因此能够创建过渡非常细腻、逼真的混合效果。
图1所示为由两个图层组成的一幅图像,“图层 1”中的内容是图像,而背景图层中的图像是彩色的,在此我们通过为“图层 1”添加一个从黑到白的蒙版,使“图层 1”中的左侧图像被隐藏,而显示出背景图层中的图像。

图1
图2所示为蒙版对图层的作用原理示意图。

图2
对比“图层”面板与图层所显示的效果,可以看出:
图层蒙版中的黑色区域可以隐藏图像对应的区域,从而显示底层图像;
图层蒙版中的白色部分可以显示当前图层的图像的对应区域,遮盖住底层图像;
图层蒙版中的灰色部分,一部分显示底层图像,一部分显示当前层图像,从而使图像在此区域具有半隐半显的效果。
由于所有显示、隐藏图层的操作均在图层蒙版中进行,并没有对图像本身的像素进行操作,因此使用图层蒙版能够保护图像的像素,并使工作有很大的弹性。
五.添加图层蒙版
在Photoshop中有很多种添加图层蒙版的方法。可以根据不同的情况来决定使用哪种方法最为简单、恰当。下面就分别讲解各种操作方法。
1、直接添加图层蒙版
要直接为图层添加图层蒙版,可以使用下面的操作方法之一。
01 选择要添加图层蒙版的图层,单击“图层”面板底部的“添加图层蒙版”按钮,或者执行“图层”|“图层蒙版”|“显示全部”命令,可以为图层添加一个默认填充为白色的图层蒙版,即显示全部图像,如图3所示。

图3
02 选择要添加图层蒙版的图层,按住Alt键,单击“图层”面板底部的“添加图层蒙版”按钮,或者执行“图层”|“图层蒙版”|“隐藏全部”命令,可以为图层添加一个默认填充为黑色的图层蒙版,即隐藏全部图像,如图4所示。

图4
2、利用选区添加图层蒙版
如果当前图像中存在选区,可以利用该选区添加图层蒙版,并决定添加图层蒙版后是显示还是隐藏选区内部的图像。可以按照以下操作之一来利用选区添加图层蒙版。
01 依据选区范围添加图层蒙版:选择要添加图层蒙版的图层,在“图层”面板底部单击“添加图层蒙版”按钮,即可依据当前选区的选择范围为图像添加图层蒙版。以图5所示的选区状态为例,添加图层蒙版后的状态如图6所示。

图5

图6
02 依据与选区相反的范围添加图层蒙版:按住Alt键,在“图层”面板底部单击“添加图层蒙版”按钮,即可依据与当前选区相反的范围为图层添加图层蒙版,此操作的原理是先对选区执行“反向”命令,再为图层添加图层蒙版。
六.编辑图层蒙版
添加图层蒙版只是完成了应用图层蒙版的第一步,要使用图层蒙版还必须对图层蒙版进行编辑,这样才能取得所需的效果。编辑图层蒙版的操作步骤如下。
01 单击“图层”面板中的图层蒙版缩览图以将其激活。
提示:虽然步骤1看上去非常简单,但却是初学者甚至是Photoshop老手在工作中最容易犯错的地方,如果没有激活图层蒙版,则当前操作就是在图层图像中,在这种状态下无论是使用黑色还是白色进行涂抹操作,对于图像本身都是破坏性操作。
02 选择任何一种编辑或绘画工具,按照下述准则进行编辑。
如果要隐藏当前图层,用黑色在蒙版中绘图。
如果要显示当前图层,用白色在蒙版中绘图。
如果要使当前图层部分可见,用灰色在蒙版中绘图。
03 如果要编辑图层而不是编辑图层蒙版,单击“图层”面板中该图层的缩览图以将其激活。
提示:如果要将一幅图像粘贴至图层蒙版中,按住Alt键单击图层蒙版缩览图,以显示蒙版,然后选择“编辑”|“粘贴”命令,或按Ctrl V键执行粘贴操作,即可将图像粘贴至蒙版中。
七.更改图层蒙版的浓度
“属性”面板中的“浓度”滑块可以调整选定的图层蒙版或矢量蒙版的不透明度,其使用步骤如下所述。
01 在“图层”面板中,选择包含要编辑的蒙版的图层。
02 单击“属性”面板中的


03 拖动“浓度”滑块,当其数值为100%时,蒙版完全不透明,并将遮挡住当前图层下面的所有图像效果。此数值越低,蒙版下的越多图像效果变得可见。
图7所示为原图像,图8所示是对应的面板,图9所示为在“属性”面板中将“浓度”数值降低时的效果,可以看出由于蒙版中黑色变成为灰色,因此被隐藏的图层中的图像也开始显现出来,图8.10所示是对应的面板。

图9

图10

图11

图12
八.羽化蒙版边缘
可以使用“属性”面板中的“羽化”滑块直接控制蒙版边缘的柔化程度,而无需像以前那样再使用“模糊”滤镜对其进行操作,其使用步骤如下所述。
01 在“图层”面板中,选择包含要编辑的蒙版的图层。
02 单击“属性”面板中的按钮或者按钮,以将其激活。
03 在“属性”面板中,拖动“羽化”滑块,将羽化效果应用至蒙版的边缘,使蒙版边缘在蒙住和未蒙住区域间创建较柔和的过渡。
以前面未设置“浓度”参数时的图像为例,图13所示为在“属性”面板中将“羽化”数值提高后的效果。可以看出,蒙版边缘发生了柔化。


图13
九.图层蒙版与图层缩览图的链接状态
默认情况下,图层与图层蒙版保持链接状态,即图层缩览图与图层蒙版缩览图之间存在图标。此时使用移动工具移动图层中的图像时,图层蒙版中的图像也会随其一起移动,从而保证图层蒙版与图层图像的相对位置不变。
如果要单独移动图层中的图像或者图层蒙版中的图像,可以单击两者间的图标以使其消失,然后即可独立地移动图层或者图层蒙版中的图像了。
十.载入图层蒙版中的选区
要载入图层蒙版中的选区,可以执行下列操作之一。单击“属性”面板中的“从蒙版中载入选区”按钮。按住Ctrl键单击图层蒙版的缩览图。
十一.应用与删除图层蒙版
应用图层蒙版,可以将图层蒙版中黑色区域对应的图像像素删除,白色区域对应的图像像素保留,灰色过渡区域所对应的部分图像像素删除以得到一定的透明效果,从而保证图像效果在应用图层蒙版前后不会发生变化。要应用图层蒙版,可以执行以下操作之一。
01 在“属性”面板底部单击“应用蒙版”按钮。
02 执行“图层”|“图层蒙版”|“应用”命令。
03 在图层蒙版缩览图上单击鼠标右键,在弹出的菜单中选择“应用图层蒙版”命令。
如果不想对图像进行任何修改而直接删除图层蒙版,可以执行以下操作之一。
01 单击“属性”面板底部的“删除蒙版”按钮。
02 执行“图层”|“图层蒙版”|“删除”命令。
03 选择要删除的图层蒙版,直接按Delete键也可以将其删除。
04 在图层蒙版缩览图中单击鼠标右键,在弹出的菜单中选择“删除图层蒙版”命令。
十二.查看与屏蔽图层蒙版
在图层蒙版存在的状态下,只能观察到未被图层蒙版隐藏的部分图像,因此不利于对图像进行编辑。在此情况下,可以执行下面的操作之一,完成停用/启用图层蒙版的操作:
在“属性”面板中单击底部的“停用/启用蒙版”图标即可,此时该图层蒙版缩览图中将出现一个红色的“×”,如图14所示,再次单击该图标,即可重新启用蒙版。

图14
按住Shift键单击图层蒙版缩览图,暂时停用图层蒙版效果,如图15所示,再次按住Shift键,单击图层蒙版缩览图,即可重新启用蒙版效果。

图15
这么好的摄影学习公众号,不给好友们推荐一波吗?长按识别下方二维码即可关注!
以下关键词均可直接点击,并跳转到指定文章中。
| 摄影理论 | |||
| 摄影思考 | 阶段练习 | 内涵建设 | 审美 |
| 技术艺术 | 摄影眼 | 阶段正确 | 糖水对错 |
| 摄影基础 | |||
| 光圈 | 快门 | 感光度 | 测光 |
| 对焦 | 白平衡 | 景深 | 噪点 |
| 曝光补偿 | 曝光锁定 | 区域模式 | 手动对焦 |
| 透视关系 | 光圈优先 | TV P M | 直方图 |
| 摄影技巧 | |||
| 超焦距 | 微距 | 暗背景 | 弱光对焦 |
| 18招 | 拍清晰 | 后键对焦 | 压光 |
| 慢门 | 多重曝光 | 通透 | 用光 |
| 连拍 | 间隔拍摄 | 倒影 | 雾霾 |
| 器材与附件使用 | |||
| 错误操作 | 三脚架 | 闪光灯 | 镜头选择 |
| 镜身符号 | MTF | 跑焦处理 | 防抖 |
| 定焦变焦 | 存储卡 | 滤镜 | 实用功能 |
| 创意道具 | 优化校准 | 曝光 | 小配件 |
| 构图 | |||
| 构图误区 | 构图作用 | 构图剖析 | 常用构图 |
| 对比构图 | 开放构图 | 点构图 | 框式构图 |
| 人像摄影 | |||
| 户外人像 | 肖像摄影 | 商业人像 | 景点人像 |
| 另类人像 | 环境人像 | 棚拍人像 | 儿童摄影 |
| 全家福 | 极简人像 | 避免缺陷 | 显瘦搭配 |
| 摆姿 | |||
| 经典摆姿 | 大头照 | 情侣摆姿 | 超模摆姿 |
| 正误摆姿 | 摆姿速学 | ||
| 专题摄影 | |||
| 产品 | 夜景 | 烟雾 | 烟花 |
| 水花 | 雪景 | 光轨 | 光绘 |
| 弱光 | 聚会 | 街头 | 宠物 |
| 其它精彩内容 | |||
| 配色 | 认识后期 | RAW | 磨皮 |
| 霞光预测 | 广角风光 | 云雾 | 手机街拍 |



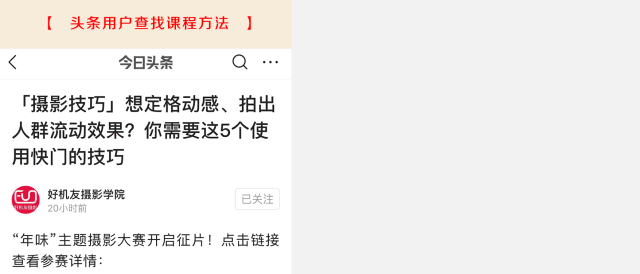
在线版,好机友摄影学习U盘!即买即看,无需物流,有网就能观看学习,碎片化学习方式让您随时随地进入学习状态!
| 部分相机摄影学习U盘跳转列表 | |||
|
|
|
|
|
|
|
|
|
|













点击“阅读原文”进入 摄影在线课堂
,












