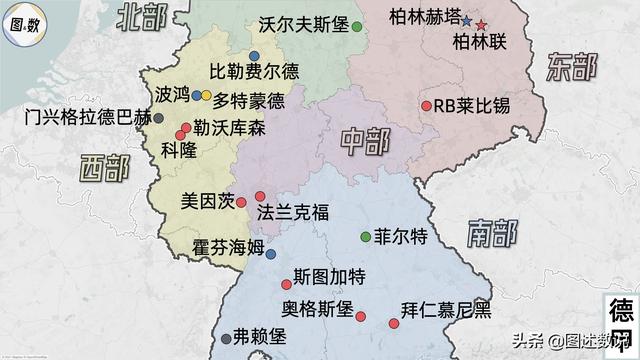可以访问许多常用 3ds Max 功能,并且可以轻松访问帮助资源和其他学习资源。
- “欢迎屏幕” > “开始”面板 > 选择使用“设计标准”工作区的模板。
- “快速访问”工具栏 > “工作区”下拉列表 > 选择“设计标准”。
设计工作区的组织方式对初次使用 3ds Max 的人来说特别有用。

“单位设置”对话框
“单位设置”对话框建立单位显示的方式,通过它可以在通用单位和标准单位(英尺和英寸,还是公制)间进行选择。也可以创建自定义单位,这些自定义单位可以在创建任何对象时使用。
- 标准菜单:“自定义”菜单 > “单位设置” > “单位设置”对话框
- 增强型菜单:“场景”菜单 > “工具(场景设置)” > “单位设置” > “单位设置”对话框
- 增强型菜单:“自定义”菜单 > “自定义” > “单位设置” > “单位设置”对话框
在此处设置的单位用于度量场景中的几何体。除了这些单位之外,3ds Max 也将系统单位用作一种内部机制。只有在创建场景或导入无单位的文件之前 才可以更改系统单位。不要在现有场景中更改系统单位。也可以使用该对话框设置照明单位。
系统单位与显示单位
注意到“系统单位”和“显示单位”之间的差异十分重要。“显示单位”只影响几何体在视口中的显示方式。而“系统单位”决定几何体实际的比例。例如,如果导入一个含有 1 x 1 x 1 的长方体的 DXF 文件(无单位),那么 3ds Max 可能以英寸或是英里的单位导入长方体的尺寸,具体情况取决于“系统单位”。这会对场景产生重要的影响,这也是要在导入或创建几何体之前务必要设置系统单位的原因。
过程
要将单位更改为英尺和英寸,请执行以下操作:
- 在“单位设置”对话框上,选择“美国标准”。
- 从下拉列表的显示选项中进行选择。
- 如果您要将测量显示为英尺以及英寸,则选择英寸表示的方式:分数或小数。还可以在“默认单位”中,选择“英尺或英寸”。
- 如果选择其中一个部分选项,则选择右侧下拉列表上的部分。
要在数值字段输入分数,请执行以下操作:
- 在数值字段输入分数后,它们会转化为正确的单位。例如,如果将单位设置为“英尺/分数英寸”,同时将“默认单位”设置为“英尺”,输入 37/45 并按下 Enter 键会得到结果 0'9.867" 或 37/45'。
要输入分数以及单位说明符,请将单位说明符放置在分数后面。例如,应当输入 17/5',而不是 17'/5。
要在单位类型间进行转化,请执行以下操作:
- 通过输入有效单位说明符及数字并按下 Enter 键,可以在单位类型间进行转化。
- 数字转化为当前单位显示类型。例如,如果单位设置为“米”,输入 1/2,结果是 0.5M。但是,如果输入 1/2' 或 6",结果是 0.152M。
界面

- 系统单位设置
- 单击以显示 “系统单位设置”对话框并更改系统单位比例。
- 警告: 只能在导入或创建几何体 之前 更改系统单位值。不要在现有场景中更改系统单位。
“显示单位比例”组
选择单位比例选项(“公制”、“美国标准”、“自定义”或“通用”)来激活设置。
- 公制选择此选项,然后选择公制单位:“毫米”、“厘米”、“米”、“公里”
- 美国标准选择此选项,然后选择“美国标准”单位。如果选择分数单位,那么就会激活相邻的列表来选择分数组件。小数单位不需要其他额外的指定。
- “美国标准”如下所示:
- 对最后两项,可以指定当在数值字段输入值但没有单位说明符就按下 Enter 键的情况下默认的单位,比如 ' 代表英尺 " 代表英寸。
- 例如,如果“英尺”是默认单位,那么输入 5 接着按下 Enter 键,结果是 5 英尺。输入 5" 接着按下 Enter 键,结果是 0'5"。如果“英寸”是默认单位,那么输入 5 接着按下 Enter 键,结果是 0'5"。输入 5' 接着按下 Enter 键,结果是 5 英尺。
- 分数英寸
- 小数英寸
- 分数英尺
- 小数英尺
- 英尺/分数英寸
- 英尺/小数英寸
- 自定义填充该字段来定义度量的自定义单位。
- 通用单位(默认设置。)3ds Max 中的通用或“系统”单位等于 1 英寸。您可以将其视为您自己定义的任意单位,除非您的场景使用依赖真实度量值的功能,如光度学灯光、位图的“使用真实比例”等。
- 警告: 如果您打算对包含详细信息且其尺寸远小于 1 英寸的对象建模,请将通用单位用作小于 1 英寸的任意单位:例如,1 个单位 = 1/50 英寸。否则,您可能会在使用模型时遇到因舍入误差引起的问题。
“照明单位”组
使用该下拉列表可选择是以美制单位还是国际单位显示灯光值。

应用程序
单击“应用程序”按钮时显示的“应用程序”菜单提供了文件管理命令。
- 快速访问工具栏 > “应用程序”按钮。 > “应用程序”菜单
- 键盘 > Alt F
界面

注: “应用程序”菜单的大部分子菜单可容纳在一个页面中。如果选项太多,一页容纳不下,则在该页的顶部或底部会出现一个带有箭头的栏,用于滚动选择子菜单。

滚动“最近使用的文档”页面底部的箭头
“最近使用的文档”页面

最初打开“应用程序”菜单并且没有其他菜单选项处于活动状态时,“应用程序”菜单会显示最近编辑的文件列表。场景文件是按日期排列的,您可以使用每个日期的标题栏右侧的箭头图标来折叠或展开每天对应的列表。
提示: 当您使用键盘快捷键 Alt F 打开“应用程序”菜单时,会显示菜单选项的相关快捷键,因此您可以按快捷键轻松选择所需的菜单。如果您移动鼠标,而不是按另一个键,则菜单会还原为其常规外观,但再次按 Alt F 组合键可还原快捷键显示。

图标或图像显示
单击此控件可显示一个子菜单,通过该子菜单可选择要在“最近使用的文档”页面中使用的图标。

- 小图标(默认值)。在每个文件名称之前显示一个小应用程序图标。
- 大图标在每个文件名称之前显示一个较大的应用程序图标。
- 小图像显示默认情况下与场景一起保存的较小的视口缩略图。
- 大图像显示一个默认情况下与场景一起保存的较大的视口缩略图。
将文件锁定到列表
图钉图标可用于将文件保存到最近使用的文件列表中。在“最近使用的文档”列表中,这些图标中的一个图标显示在每个文件名的右侧。
3ds Max 限制作为“最近使用的文档”而显示的文件的数量。默认情况下,数量为 10。您可以在“自定义用户界面”对话框的“文件”面板上更改此值。

图钉
- 如果图钉处于默认状态“禁用”,并且您打开的文件数超出了限制(默认情况下打开第十一个文件),则最早的文件将从列表中移除。

单击图钉
- 如果您单击图钉图标将其启用,则 3ds Max 不会从列表中移除文件。如果达到数量限制,即使未锁定的文件比锁定的文件更新,也会被从列表中移除。如果列表中的所有文件都是锁定的并且文件数达到限制,则打开一个新文件不会向列表中添加该新文件。
所有页面

有两个按钮始终显示在“应用程序”菜单的底部:“选项”和“退出 3ds Max”。单击“选项”将打开“首选项”对话框。
关注我学习更多知识哦。
,