最近发现很多小伙伴们都在问,荣耀V9有没有分屏、录屏长截屏啊?这些该如何设置,如何使用啊?So~小编在这里就详细说一说荣耀V9一些实用的小技巧吧。

首先,来看一看这些功能如何设置:进入【设置】→【智能辅助】→【手势控制】→【指关节手势】里面有截屏,分屏和字母手势等选项设置。
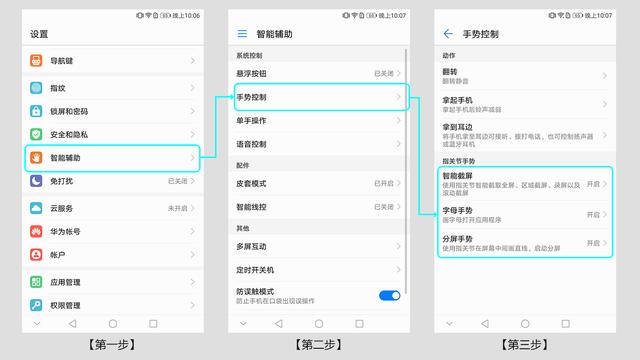
部分截屏
长截屏功能方法一:在单指关节双击(敲击)截屏的基础上,点击屏幕右下角【滚动截屏】图标,手机屏幕自动向下滚动,手指触碰屏幕即可停止滚动并完成截屏(截取已滚动部分画面)。
也可用快捷键(长按电源键与音量减键)截屏后,点击【滚动截屏】图标,进行长截屏。
方法二:使用单指关节快速有力的敲击一下屏幕,确保指关节不离开屏幕,拖动指关节在屏幕绘制一个“S”形,屏幕会自动开始向下滚动,再次敲击屏幕停止截屏(截取保存滚动部分的画面)。

两种长截屏演示
分屏功能方法一:多个程序运行时,在一个应用中长按虚拟按键的“□”(方形按键),即可进入分屏,在同一屏幕中操作两个应用。(PS:部分应用不支持分屏功能,如相机、今日头条等。)
方法二:使用单指关节在屏幕上横着一划,就能进入分屏了,是不是简单呢。
通过分屏中间的滑块可以调节两屏的比例;长按“□”(方形按键)退出分屏功能。

分屏功能
录屏功能方法一(下拉栏录屏):下拉状态栏中有录屏功能按钮。
方法二(快捷键录屏):长按电源键与音量加键,会进入录屏提醒,录屏前会有3秒倒计时准备。
方法三(指关节录屏):使用双指关节快速有力地双击(敲击)屏幕,则会出现录制屏幕画面,录制前手机会提示。

录屏指引
温馨小提醒:截屏录屏的默认存储在【图库】>【相册】>【截屏录屏】文件夹内哦。
指关节手势中还有一个字母手势也挺有趣,可以通过指关节划写字母,打开指定应用。

分屏手势、字母手势
小伙伴们有没有更清楚明了呢,记住了这些小技巧,让荣耀V9使用更加便捷。小伙伴们还有哪些荣耀手机上的疑问,也可以在评论中提出,希望小编的文章对小伙伴们有所帮助,也让我们期待下一期的荣耀V9实用小课堂吧!
,




