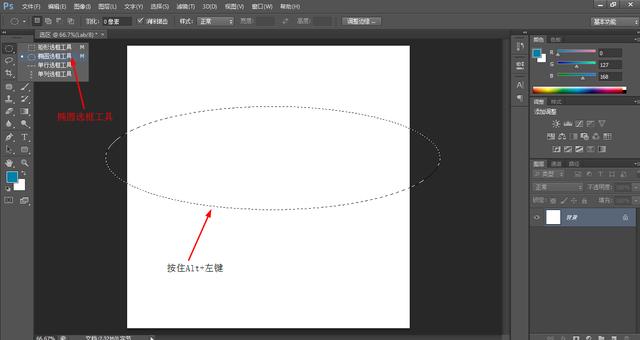我们使用椭圆选框工具,分别关闭和打开消除锯齿,创建两个差不多大的正圆形选区,然后填充黑色看看。怎样快速填充黑色还记得吗?如果忘记了,就打开以往的教程看一下吧。

关闭和打开消除锯齿
图像放大【Ctrl 】一些来看看。

放大对比图
可以看到第一个圆其实也有锯齿,但是锯齿的边缘变得柔和了。有一种从黑色到背景白色的过渡效果。因此看起来比第二个圆显得光滑一些。
对比图
放大后可以看到,这个淡化的效果以选区的虚线为中心,同时向选区内部和外部延伸。

放大
然后我们这个时候使用10像素大小的画笔工具,选一个红色在选区内绘制。

在选区内绘制
我们在前面说过,一旦选区建立以后,几乎所有的操作就只针对选区内有效,但是为什么现在画笔却可以在选区的虚线框之外还有效果呢?而且之前填充的黑色也并不是完全在选区之内,有一部分超过了选区的虚线。 这是因为选区的虚线框有时并不能完全地表示所选中的范围,这个问题在本篇后面部分将会得到解释。
羽化选项的作用就是虚化选区的边缘,这样在制作合成效果的时候会得到较柔和的过渡。现在我们分别打开素材1和素材2。

素材1

素材2
我们为素材一添加一只鸟进去。矩形选择工具,将鸟选中。

选择
切换到移动工具,将鸟拖进素材1。

移动工具

拖进素材1
然后选择魔棒工具将鸟的底色抠掉。

抠图
这时候就会发现,抠好的鸟周围会有很多锯齿,边缘比较生硬。

鸟
我们用调整边缘里面的羽化工具,来看看效果如何。
按着Ctrl键,鼠标点击图层缩览图,载入图层选区。

载入选区
在菜单栏里找到【选择】按钮,选择【调整边缘】命令。

调整边缘
点击视图旁边的小三角,将视图调整为黑底。

黑底
羽化值调整为5个像素,并将输出选项改为【新建图层】,点击确定完成。

调整面板
Photoshop支持在打开的图像之间直接拖动内容,方法就是这样。拖动的起始图像称为源图像,拖动到的图像称为目标图像。
需要注意的是在选区内的时候光标显示为三角加剪刀,此时拖动才是拖动选区内的图像,如果在选区之外光标显示为三角加四个方位,此时将会拖动整个图像。
当然在规则选区的时候,我们用到的羽化就更为简单。
选择椭圆选择工具,将想保留的选区框起来。鼠标右键在选区内点击,选择羽化命令。

羽化
将羽化半径改为50像素,并确定完成。

羽化值
Ctrl ShIft I将选区反选,Delete删除不需要的图像。

反选

最终效果
可以看出,羽化使选中的图像边缘呈现半透明过渡的效果,这有利于在不同图像中合成效果。但是羽化的效果实际并不理想,因为羽化的效果是沿着选区边缘平均分配的。而大部分时候我们需要在不同的地方设置不同的透明或羽化程度。因此直接使用羽化 来合成图像的机会并不多。
今天的课程就到这里,你学会了吗?
下节预告:PS丨第十二课:选区的了解及使用(四),