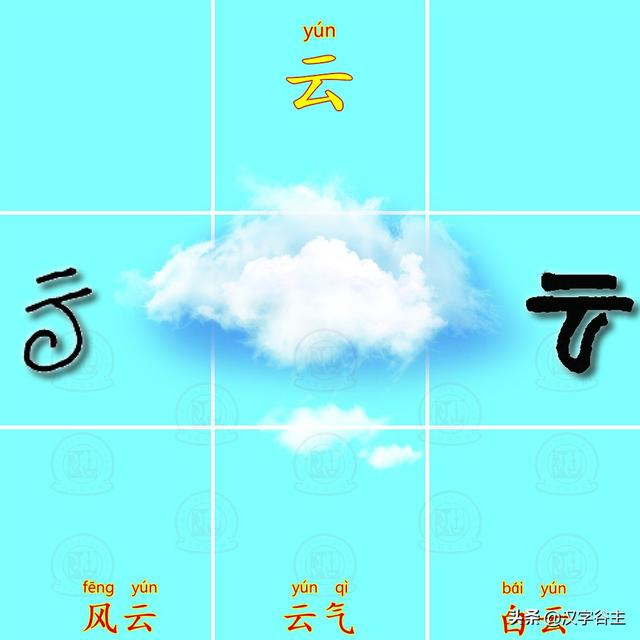大家晚上好呀,我是利兄~
先问大家一个简单的问题:“PPT里有手机截图,该如何排版处理?”
经常看我教程的人肯定都知道,“用样机来修饰手机截图”。 没错!就是用手机样机来装饰手机截图,实操的效果也很棒。


但如果有很多的手机截图,该如何做的好看呢?
今天和大家分享一个动画,轻松帮你解决困扰,而且这个动画制作非常简单,0基础就能上手。

废话不多说,看教程:
01 素材准备:我们要准备的素材有
- 几张手机截图
- 一个手机样机
- 一个手臂的PNG图片

目的使截图动起来的时候与手机吻合,我们需要将手机截图调整到与手机样机一样大小。

先全选截图,将截图组合(Ctrl G)在一起,这样能实现整体一起动的效果。

案例中的动画是从右往左移动的,这种可以用「动作路径」中的「直线动画」实现。

设置截图的「动作路径」,移动的距离恰好使下一张截图被样机遮住。

这个操作以前也讲到过,不会的可以看这篇文章。告别单调!让PPT数字滚动起来。

这一个动画制作好了,但和案例还是有区别的,案例中停顿了一下又继续往前滑动。
这个时候我得“添加”一个动画,「动作路径」中的「自定义路径」。这里要注意,一定要点击「添加动画」。

自定义路径的设置方式:
「自定义路径」顾名思义,是一个可以自由设置「动画起点」、「动画终点」以及「动画路线」的一种动画。
我们接下来的动画原理是,在原有动画的基础上,再往左移动一张手机截图。
明白这个道理,我们就可以将上一个动画的「动画终点」当成「自定义路径」的「动画起点」。
我们先找到上一个直线动画的「动画终点」,就是框框中的红色三角形。

点击添加「自定义路径」,鼠标会变成一个“十”字的形状,我们先在这个“红色三角形”(动画终点)点击一下,再将路径往左拖动。目的是设置「自定义路径」的起点和终点。

用同样的方式,将后面动画也设置成「自定义路径」。

案例中还有手指移动的动画,该如何制作?
分析一下手指动画,“往左移动了一些,并且进行了逆时针旋转”。
这里就涉及到了两个动画:「直线动画」「陀螺旋」

设置一下「陀螺旋」动画,发现「旋转角度」和「旋转方向」不是想要的。

我们可以在「动画窗格」中找到「陀螺旋」的「动画效果」。设置它的旋转角度和方向即可。

角度调整好以后,再“添加”一个「直线动画」,就能实现“手”旋转的同时往左边滑动的效果了。
要实现重复滑动,那就在「效果选项」中设置一下「重复」次数。。

这些动画都完成了,将它们堆叠在一起,调整一下「动画时间」整个PPT动画部分就完成了。


动画设置完成了,对比一下与案例的区别,案例中,手机以外的截图颜色要浅一些。
我们可以制作一个蒙版,将多余的截图遮住。
利用“布尔运算”制作一个镂空的矩形,并调整一下色块的图层。

最后,设置蒙版色块的颜色及透明度。

这样一张截图动画就制作完成了。

当然,「直线动画」不止这样一种的设置方式,我们还可以利用直线动画制作出这样倾斜的动画效果。

好啦,以上就是今天的全部内容,没看明白的可以去下载源文件研究练习。
私信回复“滑动”即可领取练习素材。学习更多的PPT小技巧,可以关注我的专栏进行学习哦。
,