日常文档有万千用途,从撰写的研究论文到汇编的商品目录,还有供打印的办公备忘录。每种情况中都有一些处理内容的方法,需要更多知识、更多时间。
我们汇编了七个小诀窍,它们在大家看来也许并非显而易见,而在创建特定用途的文档时肯定能让您节约几分钟甚至几个小时。

处理庞大的文本时会涉及大量的搜索和导航,要是您记不起昨天处理到哪儿了,或者不得不回去重写一些东西,可能真的要抓狂。越是缺乏结构性,就越糟糕。
为此,我们创建了书签,助您标记文档中的任意位置,未来在书签之间轻松导航。
如要在文档中插入书签,请执行以下操作:
- 将光标放在要保存书签的位置。
- 转到“引用”选项卡,然后点击“书签”。
- 给新书签命名,然后点击“添加”。
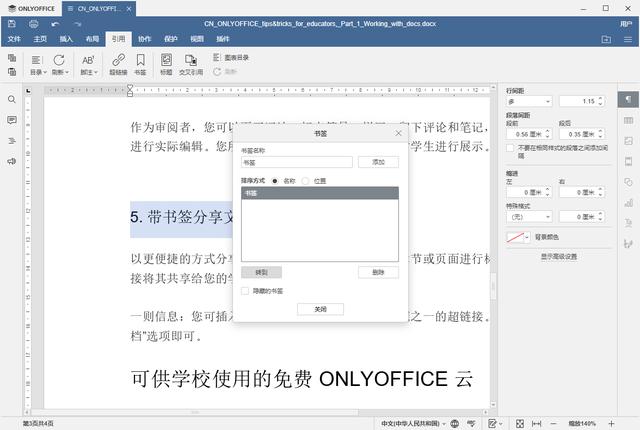
您可以在同一个“书签”菜单中的书签间导航。此外,您还可以与使用该链接的任何人共享书签,但请记得先提供文档的访问权限。
对象的题注需要构建表格和图表时,预设格式的自动题注会非常有用。您无需每次都手动设置标题样式、命名,只需点击几下,即可为每种类型的对象创建自定义说明类型。
如何添加题注:
- 选择一个对象,然后单击鼠标右键,打开上下文菜单。
- 点击“插入题注”。
- 默认对象标签会自动定义,但您可以从现有标签列表中选择,或添加新的自定义标签。
- 根据您的喜好调整所有的题注设置,然后点击“确定”。

您可以调整题注的各项参数,包括文本样式。您可在下一部分中详细了解。
自定义文本样式ONLYOFFICE 基于文档结构中的文本角色提供诸多默认文本样式。但您也可以出于特定用途添加自己的样式,自定义字体、字号、颜色和类型。
这些样式以后可以即刻应用到您需要的任意位置,无需再次手动自定义文本或从某个地方复制样式。
如何创建自定义文本样式:
- 选择您要将其样式保存到格式集中的格式化文本。
- 前往“主页”选项卡,打开“文本样式库”。
- 从选项中点击“新风格从选择”,为其命名并保存。

您可以在评论中标记任意用户,来解决自己的问题、或通过通知来回答他们。此外,您可以联系 ONLYOFFICE 云上的所有人,即便他们没有那个文档的访问权限——您提及他们后,他们会自动获得该文档的查看权限。
如何在评论中提及用户:
- 选择文本中相应的部分,然后在“协作”选项卡或上下文菜单中点击“添加评论”。
- 在该字段中,输入 @ 或 号,然后从列表中选择名字。
- 完成评论,然后点击“添加”。

ONLYOFFICE 配有多款词典工具,而不仅仅是智能拼写检查工具。
如果您在写作中使用外语,我们有一个翻译器插件,可以在编辑器中翻译单词甚至整个文本。
如何翻译:
- 在“插件”选项卡中打开“翻译器”插件。
- 在“翻译器”中选择输入和输出语言。
- 选择文档中要翻译的文本。就好啦!

在创意写作时,大家都会努力寻找理想的词语来表达自己所想。在这里,您可以依靠同义词典插件——该插件能助您浏览任意单词的同义词和反义词。
如何浏览相关词汇:
- 在“插件”选项卡中打开“同义词典”插件。
- 搜索任意单词,即可看到相关内容。

小提示:从ONLYOFFICE文档 v7.2 开始,插件安装过程从未如此简单直观。借助全新的插件管理器,您可轻松探索所有可用插件,并且只需一次点击即可对任意插件进行安装或删除。

许多电子文档难免要被打印出来。为了让打印的页面看起来整洁、适合您准备好的用途,明智的做法是正确地调整页面布局。ONLYOFFICE 有诸多工具,助您完成这项任务。
页边距。在“布局”选项卡,您可以找到各种标准的页边距。但如果您需要自定义页边距,请前往“自定义页边距”菜单,结合装订线定义合适的页边距,如要在两页边打印,还可设置对称页边距,也可对这些页边距分别做自定义设置。

纸张大小。如要打印特定内容,您可能需要合适的页面大小。前往“布局”选项卡的“纸张大小”菜单,跟前面一样,您可以从各种标准尺寸中做选择,或自行设置。
当真讲,ONLYOFFICE 还支持不同的纸张方向、标准和自定义分栏、分页/分栏/分节符以及其他布局工具。
文档比较大家通常会一个文档的不同版本会存在一起,您可以快速浏览,查看谁在何时更改了什么内容。只是在同一个文件时这才有用,如果不是呢?
为让您比较两个单独的文本文档,我们推出了文档比较工具。这款工具能让您将自己的文档与云端、本地存储甚至网址中的文档做比较。

如何将您的文档与另一份文档做比较:
- 前往“协作”选项卡,找到并点击“比较”按钮。
- 点击图标,选择您硬盘中的文档,或打开菜单选择来源。
- 选择文档,在“修订”模式下浏览两者之间的所有差异,还能在它们之间导航、添加和拒绝更改。
ONLYOFFICE 中有诸多实用小诀窍,我们也在每个版本中不断加入新技巧,助您更有成效、更具创造力、更有效率。您可以在下方的评论区,告诉我们您最喜欢的、或者正在寻找的小诀窍——也许我们已经实现了,或者将来会添加。
阅读这篇文章,了解 ONLYOFFICE 的最新版本的特性。
,




