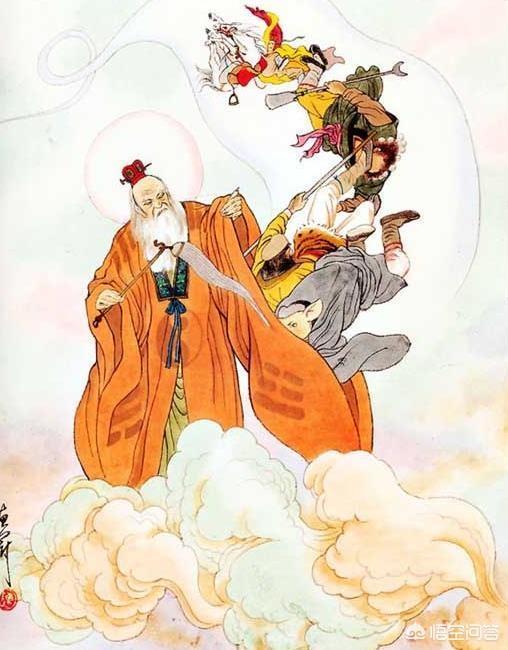文档页数较多,拖动鼠标切换页面太麻烦,要是能像电子书那样翻页就好了!
密密麻麻的一页文字,阅读起来太费劲,眼睛也遭不住,完全不想读怎么办?
对于Word 2019来说,通过它提供的翻页和沉浸式学习工具,就可以轻松解决这些问题,让我们在更舒适的环境下阅读。
1.横向翻页在Word 2019之前的版本中,默认的翻页模式为垂直翻页模式,即只能从上往下阅读。而Word 2019 版本增加了横向翻页模式,让文档阅读有了“读书”的感觉。横向翻页模式的使用步骤如下。
Step 01 进入横向翻页状态。打开素材文件“陶瓷材料介绍 .docx”文档,单击【视图】选项卡下【页面移动】组中的【翻页】按钮,如下图所示。

Step 02 横向翻页浏览文档。此时页面变成了横向翻页模式,拖动下方的滚动条就可以翻页阅读了,如下图所示。
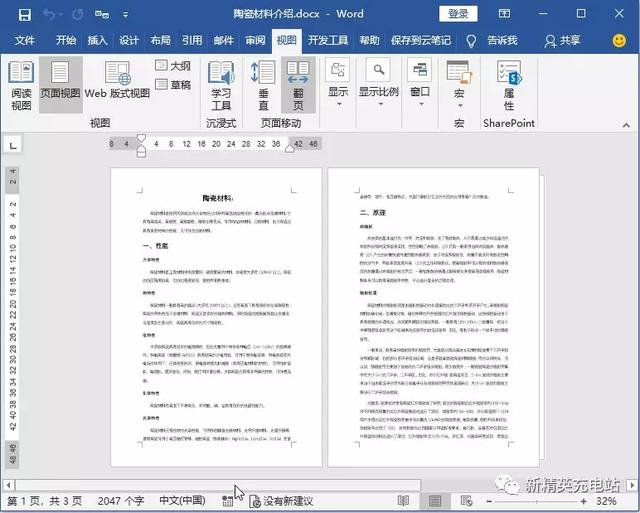
Step 03 继续浏览文档其他内容。继续拖动翻页滚动条,阅读文档的其他内容,如下图所示。

使用Word 2019 的沉浸式阅读模式,可以根据个人的阅读习惯,将文档调整到最舒适的阅读状态,具体的操作步骤如下。
Step 01 进入沉浸式学习状态。打开素材文件“陶瓷材料介绍 .docx”文档,单击【视图】选项卡下【沉浸式】组中的【学习工具】按钮,如下图所示。

Step 02 调整列宽参数。进入沉浸式阅读状态后,可以进行阅读参数调整。单击【沉浸式-学习工具】选项卡下的【列宽】按钮,选择【适中】列宽模式,如下图所示。

Step 03 调整页面颜色。单击【沉浸式-学习工具】选项卡下的【页面颜色】按钮,选择【棕褐】选项,如下图所示。

Step 04 调整文字间距。单击【沉浸式-学习工具】选项卡下的【文字间距】按钮,让该按钮处于选中状态,可以增加文字间距,如下图所示。如果需要退出沉浸式学习状态,单击【关闭学习工具】按钮即可。