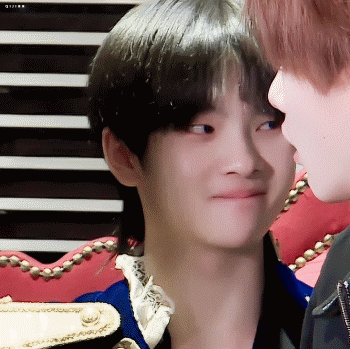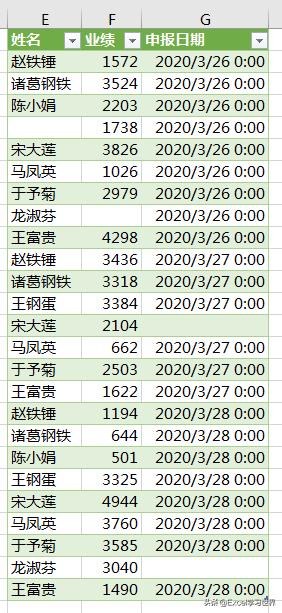一、输出
1.比如说有这样一个减速机模型,有1个装配体和35个零件,每个零件都是包含建模特征的。


2.想要把它们转为step 或 x-t 格式,常规做法是【另存为】需要的格式。

3.但是用【另存为】一次只能保存一个文件,零件太多时会比较麻烦。

4.如果用SolidWorks自带的软件:【SOLIDWORKS Task Scheduler】就可以批量输入、输出文件,效率会大大提高。

5.启动【SOLIDWORKS Task Scheduler】后可以看到:输入文件、输出文件。

6.先用【输出文件】,选择输出文件类型:*.x-t 或 *.step 。

7.然后【添加文件夹】。

7-1.因为文件夹里有零件和装配体两个格式的文件,所以添加了两次。添加文件夹后选择文件类型:SLDASM装配体格式、SLDPRT零件格式。另外再指定一个输出文件夹。

8.点击:完成,开始转换。(右上角会出现一个SolidWorks软件窗口,不用管他)

8-1.转换完成后,可以看到有36个x-t格式的文件,其中:减速器.x-t 就是原来的装配体文件。

9.打开:减速器.x-t 后是这样的。

9-1.打开其他零件后,显示的是:输入。

二、输入
1.再试一下【输入文件】,把刚才导出的X-T格式文件,再转回SolidWorks格式。

2.【添加文件夹】x-t格式所在的文件夹;手选择:文件类型 x-t(默认的是:IGS格式);输出文件夹:与原有文件相同,或指定一个文件夹。

3.点:完成,开始转换,右上角同样会出现一个SolidWorks软件窗口。

4.完成后可以看到,底下的是:导出的XT格式;中间带图标的是:导入的零件格式SLDPRT;上面不显示图标的是:导入装配体和它零件(这与中间的零件重复了,所以输入文件时只添加装配体格式就可以了) 。