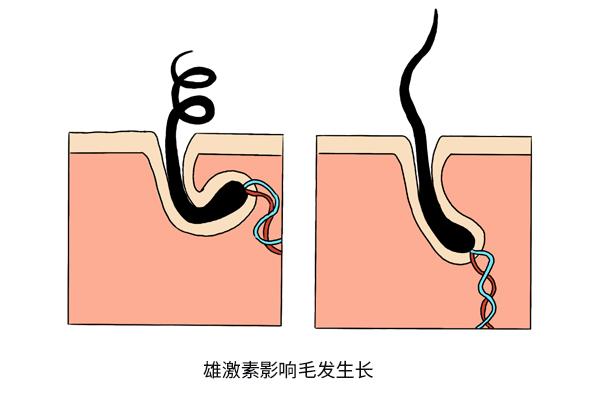饼图是常用的一种信息图,
在PPT中可以通过直接插入的方式,插入一张饼图。
但是直接插入的饼图编辑起来并不方便,
今天我用扇形图形,手动组成一款渐变色饼图,
它编辑起来更方便,变化也更丰富。
在页面中间插入饼形,
拖动一侧的黄色标记,改变扇形的大小。


插入三角形,
更改为渐变色,
将它插入到扇形的下方,
当阴影用。


再在页面中间插入饼形,
根据需要手动拖动它,改变它的大小。

第二个扇形填充浅一些的蓝色,
将上一个扇形的阴影改为黑色至蓝色的渐变,
调整一下透明度,让阴影与背景更加融合。

同样,复制三角形阴影,
放在第二个扇形下方。

重复以上的步骤,
在页面中插入七个扇形,
形状由大至小,
颜色也由深至浅。

同样地,将阴影的渐变色调整好之后,
给每个扇形添加上。

最后,
在形状中间插入两个圆形,
下方的圆形填充白色,
上方的圆形添加灰白渐变色,
以及立体阴影。


我们的基础饼图就完成了,
相比于直接插入的饼图,
这个信息图变化更加丰富一些,
也更美观。

最后加上文字和icon。

怎么样,有没有学会呢~~
如果制作中遇到任何问题,
欢迎给我留言。
想看视频版,可在B站搜索:
无忧PPT小编
今天分享就到这儿啦,下次见~
,