在我们日常工作,学习中经常看到Gif动图,而有时候我们想展示稍微复杂一些操作的时候,就需要自己制作Gif动图。那怎么进行制作呢?

梵高《星空》
实际上Gif动图制作并不复杂,通常分三种情况:
1、通过屏幕录制,自动生成Gif动图;
2、通过视频截取,直接生成Gif动图;
3、准备图片素材,通过工具软件自动生成Gif动图。
以上都需要借助工具,其中1,2方法都比较简单, 3则比较复杂一些。今天跟大家分享动图制作工具,所以第三种方式就不介绍了。
第一种方式,通过屏幕录制制作Gif动图:
录屏软件比较多,比较好用的有 LICEcap,Gifcam ,ScreenToGif等等,现在还有一些在线录屏网站。
1、LICECAP
这款简直是动图神器中的王者
不仅方便还只有0.2M大小
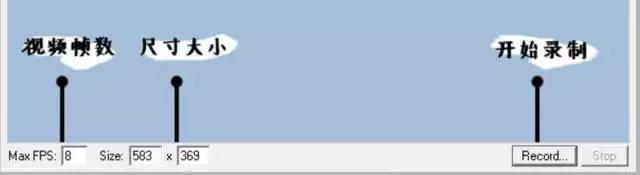
下面给大家演示一波

LICECAP的好处远不止这些:在录制GIF过程中,你还可以拉它去任何你想录的地方
想突出录完的动图,直接拖过来就可以了,这个功能很方便大家突出重点~

2、GifCam
界面非常简单,大小1M不到,操作也非常简单。
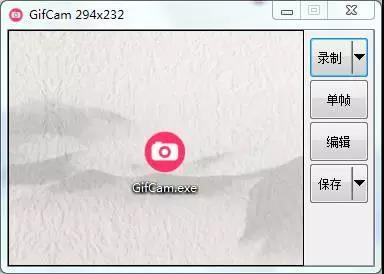
3、ScreenToGif
它占内存只有2M多一点,但也无需安装,功能还很强大。
内置三个制作方式,录屏制作、摄像头制作、和画板制作,同时还支持编辑功能,对录好的动图进行加工。

第二种方式,通过视频直接截取生成Gif动图:
这个方法简单粗暴,非常好用。不过前提是,你的电脑得是Windows系统的,需要下载一个“迅雷看看播放器”。

打开一部电影或者导入文件,进入观看模式。当看到你想要截取的画面时就暂停,鼠标移到右上方,会看到“GIF文件截取”的按钮,点击它。
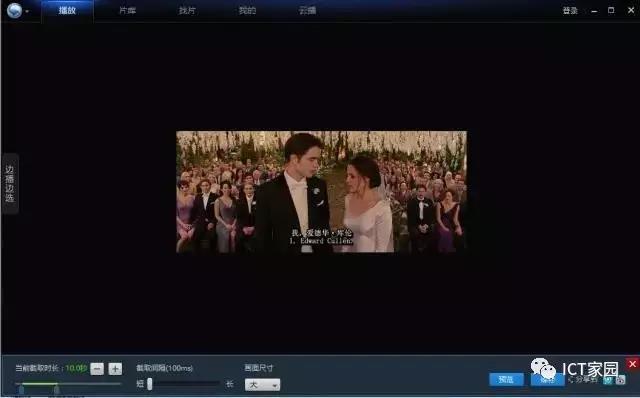
屏幕下面会出现一排任务栏:
【当前截取时长】:拖动它调整截取的长度
【截取间隔】:越长画面越快,建议使用最短就行了
【画面尺寸】:设置GIF的画面大小
【预览】:前面的都设置好后预览看一下
【保存】:如果没问题,就选择一个路径保存

暮光之城
另外,如果想添加自己的水印,就用soogif网站(soogif/)将你的动图本地上传后,点击添加文字水印即可哦。

不仅如此,soogif(soogif/compress)还可以压缩大小,当你的动图太大时,这就显得很有用了~

欢迎关注小T收获更多职场资讯和技能干货,戳下方链接了解T立方~
如果有感兴趣或是想了解的职场知识技能,欢迎评论区留言,小T会精心解答哦~
,




