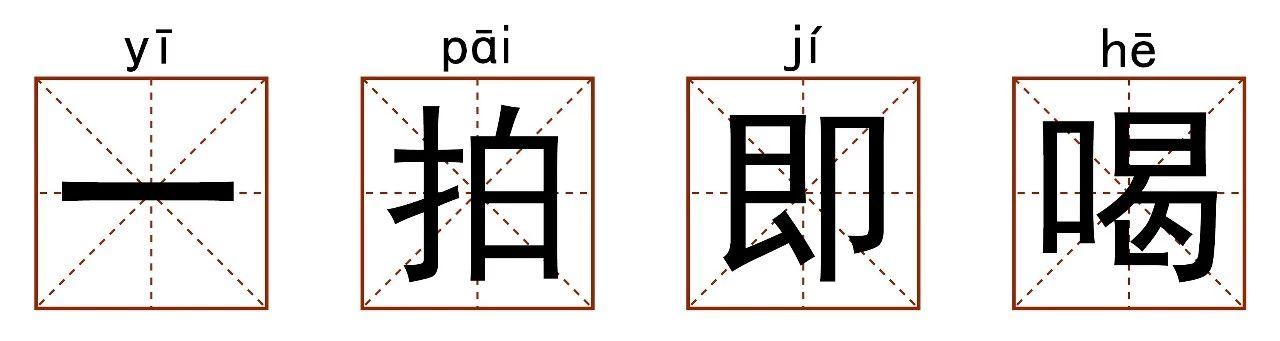私信回复关键词【工具】,获取Excel高效小工具合集!让你的Excel效率开挂~
你有没有遇到过这样的场景?
收集上来的各部门工作进度表,里面的答案五花八门。

即使在表头上进行提示规范,手动输入也十分低效。

有没有什么办法能够规范、高效地进行输入呢?
有!
答案就是——下拉列表!

这样的下拉列表怎么做?
下拉列表也分一级、二级、多级等等,我们要根据实际工作内容进行选择。
事不宜迟,我们赶紧来看看吧~
♦ 多级下拉列表 ♦
多级下拉列表中,下一级的内容能够根据上一级的内容变化而变化。
比如在下图中:

我们第一列选择了方便面,第二列中的内容就全部都是方便面的口味;第一列选择了鞋子,第二列中的内容就会变成鞋子的种类。做出这样的多级下拉列表只需要 3 步。
Step 1:准备好参数表。
就是将你的每个下拉列表中对应的内容都准备好。
第一级的内容是第二级的表头;第二级的内容是第三级的表头;......以此类推。Step 2:定义每一级区域的名称。
❶ 我们选中第一级所在列后,按【Ctrl】选中所有区域。
❷ 在【公式】选项卡中,我们选择【定义的名称】—【根据所选内容创建】。
❸ 勾选【首行】,确定。
我们可以在名称管理器里,查看刚刚创建的名称。
这样,如果我们以后在区域内修改内容,就不用再重新设置啦~
Step 3:设置下拉列表
激动人心的时候终于要到了!
前 3 步和一级下拉列表一样。
❶ 我们选中第一列,在【数据】选项卡里打开【数据验证】。
❷ 勾选「允许」一栏中的【序列】,「来源」一栏选中第一级的全部内容。
❸ 确定,第一列就搞定了!
❹ 同样,我们选中第二列,打开【数据验证】,勾选【序列】。
❺ 重点来了!在「来源」一栏我们需要输入:
=indirect($J1)
其中 J1 为前一列的表头。
记得一定要删除 J1 中间的美元符号哦~
❻ 确定,多级下拉列表就做好啦~
ok,今天的分享就到这里了!
最后布置一个实践作业,请仔细看题!
下课!别忘了交作业鸭~
私信回复关键词【工具】,获取Excel高效小工具合集!让你的Excel效率开挂~
,