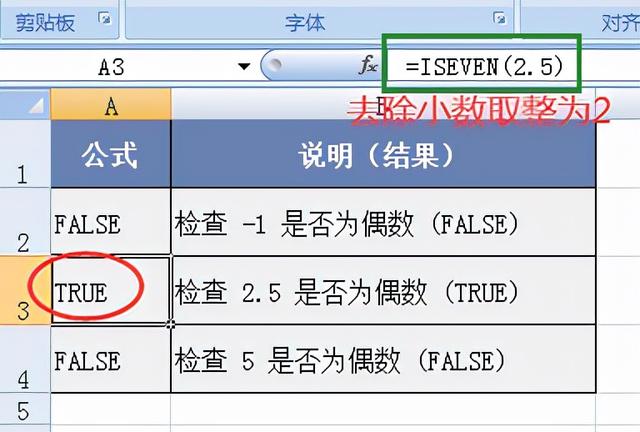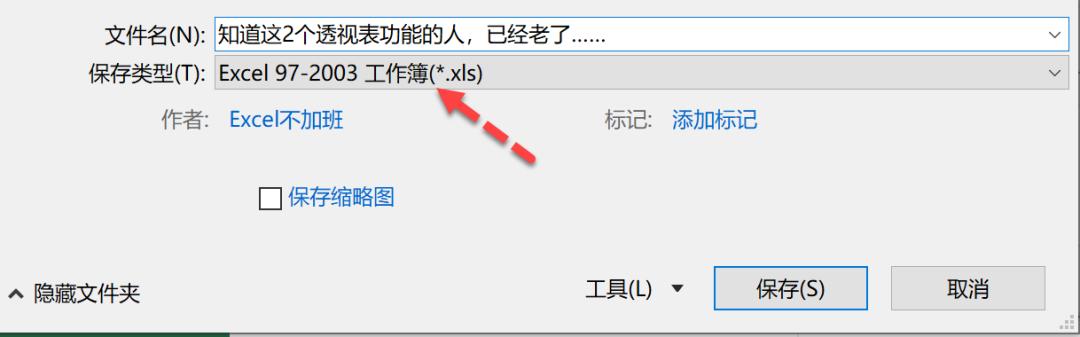大家知道,在Microsoft Office的系列组件中,Word以文字处理见长,而Excel则以表格数据处理见长。虽然说Word本身也有简单的表格数据功能,而Excel单元格本身也支持文字处理,但是,如果报告本身对文字和数据处理均有特别高的要求或特别复杂的需求时,“联手”才是好办法。本文以Office 2013为例说明。
1. 报告写作中的必要“嫁接”
在制作报告时,有时会在文本中涉及到一些简单表格,我们往往是顺手通过Word中的表格制作功能制作些简单的表格(图1)。但如果表格稍微复杂,尤其是涉及到单元格之间的数据运算,我们就会觉得在Word里难以完成。于是,有人挖掘在Word中通过函数、公式甚至VBA代码来实现表格计算的功能(图2)。这些方法的确可以实现在Word中进行表格数据的计算,但普通电脑用户要掌握有一定门槛,因此不建议使用这种深挖技巧式的“死抠”法。

实际上,在MS Office软件设计的当初,微软就已经考虑到组件之间相互利用的技术问题。用户只需通过简单的引用,即可将一个组件中擅长制作的内容,轻松引用到另一个组件当中。例如用自己早已熟悉的Excel表格软件将需要的表格做好,然后在Word中引用即可。
小提示:
Word中是不是一定要使用Excel表格,要看具体情况。有些特殊情况例外。比如,对于固定格式的Word表格,如果其中涉及一些简单的数据计算,且经常要大量使用同样的表格模式,那么,用Word本身构造公式制作一个模版,一劳永逸的方法也是值得的。但对于经常变化或偶尔使用Word中涉及计算内容的表格,还是利用Excel来制作比较方便。
2. Word“嫁接”Excel方法多
Word与Excel的联合使用,既可以先在Excel中做好表格然后复制到Word编辑页面中,也可以直接在Word编辑页面中插入Excel新表后填写数据,还可以的以超链接的方式将表格引入到文档中。
同样的复制,不同的使用效果
先在Excel中制作Word报告需要的数据表格,然后全选表格并复制(图3),返回到Word报告的编辑页面中执行鼠标右键粘贴命令。这时,我们会发现,在“粘贴选项”中出现6个粘贴按钮(图4),分别是“保留源格式”、“使用目标样式”、“链接与保留源格式”、“链接与使用目标格式”、“图片”、“只保留文本”。那么,在引用表格时到底用哪种方式最好呢?这要看表格在今后的使用情况而定。


如果确定表格的数据完全正确,不会有任何变动,且希望保留Excel软件中的表格样式,那么选择“保留源格式”;如果确定不会变动,但还担心表格排版会出现兼容问题而造成版面混乱,那么可以选择“图片”模式,将表格以图片的形式插入到Word文档中;如果对表格及其中的数据是否会有所变动心动没底或难以预测,那么就选择“链接与保留源格式”,这样将来Excel表格中的数据有所更改时,Word报告中的表格会跟着变动,无需人为重新编辑。
小提示:
以上6项中提到的“源格式”和“目标格式”分别是指表格所用的格式为Excel中原有格式、Word中可选的表格目标格式。采用链接与保留格式的方法粘贴来的表格使用虽然方便,但必须注意的是,在拷贝Word报告的时候,要将Excel表格也一并拷贝过来,而且存放的路径不能有变化,否则会因在Word中无法找到表格而出现出错。还有一点,如果忘记或丢失了Excel表格,那么Word报告中也会出现表格空白的尴尬或麻烦。
不离Word环境制作Excel新表
如果在起草Word报告的过程中,需要当下建立一个新的Excel表格,而不是引用已有的现成Excel表格,那么,可以在Word中制作Excel表,根本不用去手动启动Excel软件。
将光标定位到Word报告中需要插入表格的地方,点击“插入”选项卡,依次点击“表格→Excel电子表格”(图5),这时,在Word文档中会出现一个内嵌式的Excel表格对象(图6),可在其中直接输入单元格数据。今后,如果需要对表格数据进行编辑,双击这个表格即可进入编辑环境。


只用一个链接使用现成Excel表格
如果在Word报告中引用的表格是一个已经用Excel制作成的现成表格,那么,除了用上面说的粘贴表格的办法外,还可以用超链的办法来解决问题。使用这种办法,将只在Word文档需要出现表格的地方出现一个文字链接,点击链接后会自动启动Excel表格。这样做的好处是,Word文档和Excel表格相对独立,分别编辑时不会相互影响到对方。但有一个不方便的地方是,在Word中阅读时不够直观,还需要点击才能预览到表格内容。
小技巧:在Word中添加Excel表格超链
要在Word中添加Excel表格超链,点击“插入”选项卡,点击“链接”组中的“超链接”按钮,在弹出的窗口中选择要链接的Excel表格,确定后可见Word报告中出现Excel超链表格(图7)。