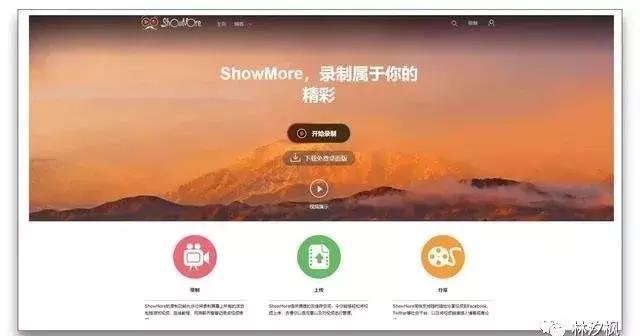你在对图纸进行编辑的时候还是一个一个实体的进行操作吗?你想批量编辑你的图形吗?你想过在手机上对某一整体进行删除、复制、移动、旋转、镜像等操作吗?,我来为大家科普一下关于手机cad快速看图如何显示线宽?下面希望有你要的答案,我们一起来看看吧!

手机cad快速看图如何显示线宽
你在对图纸进行编辑的时候还是一个一个实体的进行操作吗?你想批量编辑你的图形吗?你想过在手机上对某一整体进行删除、复制、移动、旋转、镜像等操作吗?
要解决上面提到了问题,只需要用到CAD手机看图的框选功能就可以了。
为了符合大家的绘图习惯,手机上的框选功能和电脑上的框选功能保持了一致,即单击并从左至右拖拽窗口,可以选定完全位于所定义矩形区域内的实体,单击并从右到左拖曳窗口,可以选定部分位于所定义矩形区域内的实体。
也就是说如果想选中整体,从左至右框选的时候,需要选中全部的实体,从右至左框选的时候只需选中部分实体即可,如果只是想选中部分实体,则采用从左至右框选中要编辑的部分即可。
下面我们用一个简单的视频来说明。(点击右下角全屏看的更清晰哦!)
在上面的视频中,灰色的圆点指的就是手指的位置,手指按在屏幕上停留一秒左右即可进行框选。
视频中的图纸是由九个小矩形组成的,第一次我们从左至右进行框选,起点是第一个矩形的内部,终点是第九个矩形的内部,选择的时候出现的是蓝色底的实线选框,我们可以明显的看到被选中的只有最中间的那个矩形(选中之后会有蓝色的虚线框)。
第二次我们采用了从右至左框选的方式,起点是第九个矩形的内部,终点是第一个矩形的内部,刚好相反,被选中的地方出现的是绿色底的虚线选框,虽然框选的范围是一样的,但是这次选中了图中所有的矩形,这就是我们前面说到的两种框选方式的不同之处。
我们看到框选之后下方菜单栏出现了旋转、移动、复制、镜像和删除等操作,由于手机屏幕的限制编辑功能在这个页面上并没有显示全,我们可以左右滑动工具条查看更多的编辑功能,对于不同的实体也会有不同的编辑功能。
编辑操作可以直接点击下方菜单栏的工具条,也可以直接在屏幕上拖动进行相应的操作,编辑功能内容比较多,在这里就不一一介绍了,感兴趣的朋友可以自行研究也可以关注我们,后期将会有所介绍。
有了框选功能,方便了我们批量操作,提高了制图的效率,如果你也需要在手机上进行图纸操作,那就快快在手机应用商店下载体验CAD手机看图吧!
,