目的:创建一个使用桥接网卡的虚拟机
一、首先打开VMware10,在首页点击创建新的虚拟机:

二、进入欢迎向导界面,选择自定义(高级),然后点击下一步:

三、这里提示的是虚拟机硬件的兼容性和一些限制

四、这里选择第三项,稍后安装操作系统

五、选择虚拟机中将安装哪种操作系统,我们要安装Centos,所以选Linux,如果想安装Windows,就选第一项

六、填写你的虚拟机名称,最好是跟你安装的系统名称一样,可以效仿图片上的,还
有就是你的安装路径
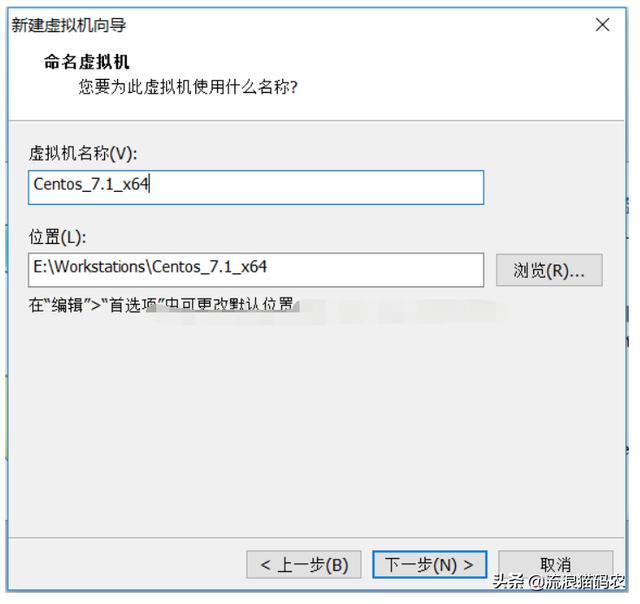
七、配置虚拟机的处理器数量,可以根据自己的机器能力进行适当的选择

八、为你的虚拟机分配内存,但是不要超过最大限制

九、为你的添加网络

十、选择I/O控制器类型,这里跟着推荐走就行了
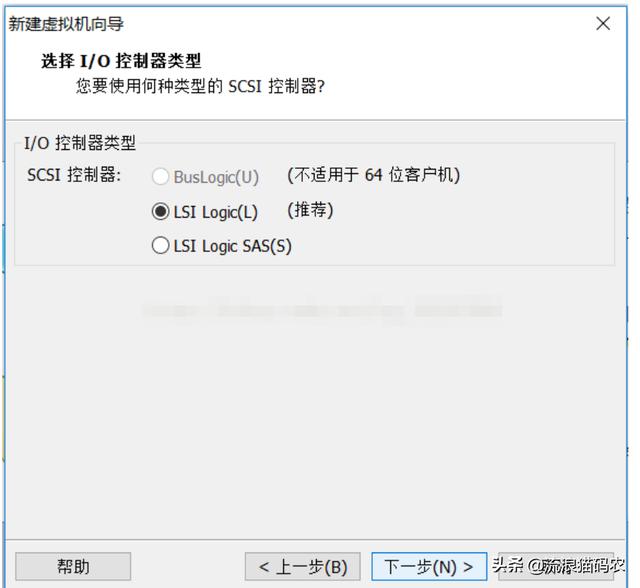
十一、选择磁盘类型,选择推荐类型

十二、选择你要使用的磁盘,可以是整个分区,也可以是分区中分出来的空间,这里
创建新的虚拟磁盘,
大小可以自己设置

十三、指定磁盘的容量大小

十四、选择新建虚拟磁盘的存储位置

十五、查看准备创建的的虚拟机信息,有什么要修改的,退回修改

十六、在这里可以添加或者移除设备,一些不需要的设备就可以移除了,像打印机

十七、如下图所示,添加自己想要安装系统的ISO映像文件

上述的步骤完成之后,就可以点击关闭,然后点击完成。这样配置好虚拟机了,然后
在VMware界面上就可以打开虚拟机,然后就是安装系统,这里的是Centos系统,
,




