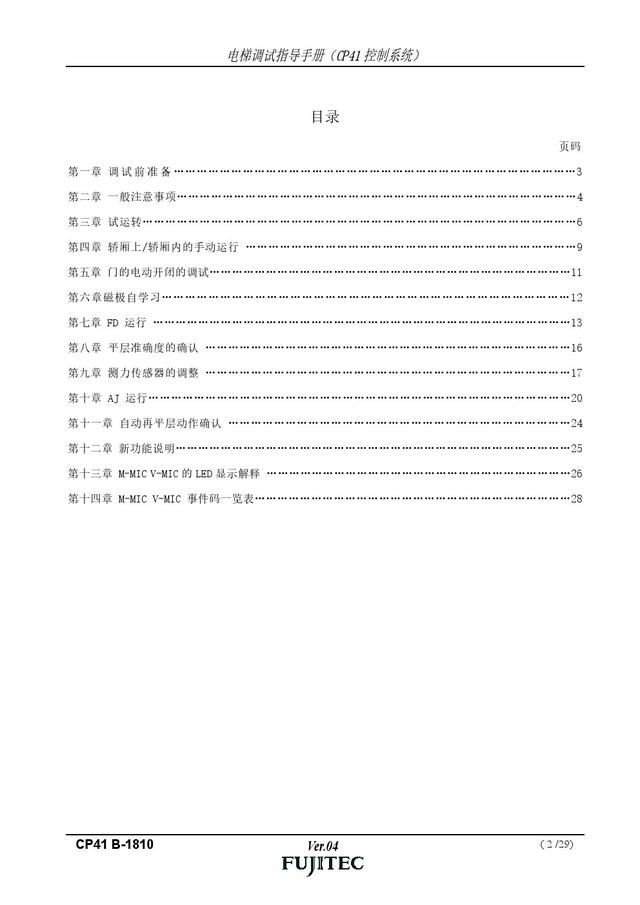软件类学习建议:边看边练习,可以先收藏后学习。

主要内容:文字工具使用方式、文字图层、文字工具选项、字符面板、段落面板。
一、文字工具的使用方式
按住快捷键T或者点击工具栏文字工具图标,选择适合的文字工具进行编辑。

1.、创建文字的四种方式
(1)、点式文字:选择横排文字工具或者直排文字工具(以下简称文字工具),单击画面,文字光标闪烁后开始输入文字;
(2)、段落文字:选择文字工具,按住鼠标左键进行拖动,选择一个区域。确定区域后,松开鼠标,文字光标闪烁后开始输入文字;

(3)、路径文字:使用钢笔工具绘制一条路径,确认路径。选择文字工具,光标靠近路径。点击路径,进行输入;

(4)、形状工具路径文字:选择形状工具,选择路径模式,绘制形状。选择文字工具,光标靠近形状路径边缘的内侧或者外侧,进行输入。

Tips:段落文本和形状路径文字,可随时通过控点,调整文字区域大小。
2、直排文字工具与横排文字工具区别

3、结束文字输入的四种方式
(1)、Ctrl Enter;
(2)、点击工具属性栏的√;

(3)、小键盘Enter键;
(4)、按Esc,需要在首选项(Ctrl K)开启ESC提交。

4、修改文字的三种方式
(1)、选择文字工具,单击文字;
(2)、双击文字图层绿色框选区域,再单击文字区域;

(3)、双击文字图层的文字区域。

5、文字对齐方式
根据文字与创建点或创建区域中点的位置关系,分为左对齐文本、居中对齐文本、右对齐文本。

6、文字其他样式设置
字体与字体样式设置:

字体大小设置:

抗锯齿设置(放大看,效果比较明显):

7、直排文字蒙版与横排文字蒙版
直排文字蒙版与横排文字蒙版,可以快速建立一个文字选区,进行填充和自由变换等操作。
直排文字蒙版与横排文字蒙版区别:文字选区方向不同。
二、文字图层
文字创建确认后,自动生成一个文字图层,属于矢量图层。
文字图层可转换为普通图层(栅格化文字)、路径、形状、智能对象等进行其他操作。

三、字符面板、段落面板
软件面板设置:点击窗口菜单,勾选段落或者字符面板,默认会同时打开字符和段落两个面板(不同版本会有差异。

1、字符面板
通过字符面板可以设置:字体、字体样式、字体大小、设置行距、字距微调(两个字符之间)、字距调整(所选区域或者整个)、比例调整、水平缩放、垂直缩放、基线偏移等。

文字格式设置:仿粗体、仿斜体、全部大写、小型大写、上标、下标、下划线、删除线等。

设置效果与Word相似。
2、段落面板
通过段落面板可以设置:左对齐文本、居中对齐文本、右对齐文本、最后一行左对齐、最后一行居中对齐、最后一行右对齐、全部对齐、左缩进、右缩进、首行缩进、段落前添加空格、段落后添加空格等。
设置效果与Word相似。
获取更多内容,请关注我,私信PS
,