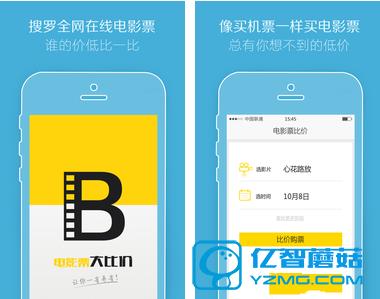右击桌面网络----属性----更改高级共享设置 (注:需要将设置网络改为公共网络)

选择 公共网络---选择以下选项:启动网络发现------启动文件和打印机共享-----启用共享以便可以访问网络的用户可以读取和写入公用文件夹中的文件(可以不选)----关闭密码保护共享( 注释:其他选项默认即可!)

保存!

打开控制面板----管理工具----本地安全策略


本地策略----安全选项----网络访问:本地账户的共享和安全模型,双击选仅来宾-对本地用户进行身份验证,其身份为来宾。选好后点击确定然后关闭窗口

右击桌面计算机----管理----本地用户和组----双击Guest把账户已禁用(B)上面的打钩去掉然后点击确定再关闭窗口

设置完上面的步骤就可以设置文件共享和打印机共享了。
文件夹共享步骤:选择需要共享的文件夹 (比如:鑫博林电脑) 右击--属性

共享---- 选择 共享(S)...---弹出对话框---添加“Everyone”---共享

选择 高级共享... ----选择 共享此文件 ----确定!

打印机共享步骤:控制面板----设备和打印机,选择需要共享的打印机 (比如:Canon MX490 series Printer) 右击----打印机属性----共享----共享这台打印机----确定


其他用户,通过开始---运行---\\计算机名 (快捷键 WIN R)\\计算机名 访问你共享的文件夹和打印机!

共享成功!