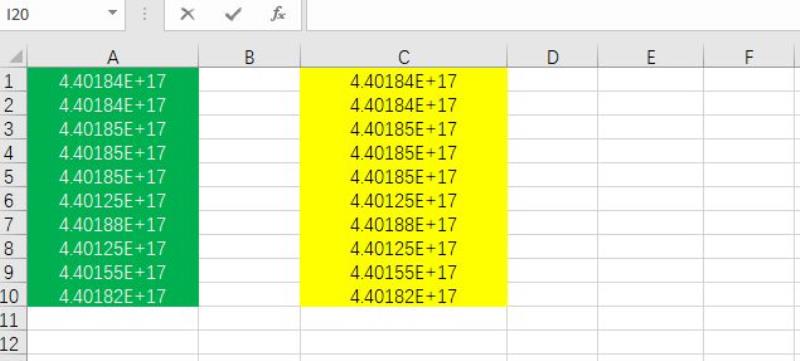有时候我们需要把文本里面的身份证号的数据,导入到Excel表格内,比如下面这个身份证号码数据。
注意:下面这些身份证号码全部是我随便编的,不存在这样的真实号码
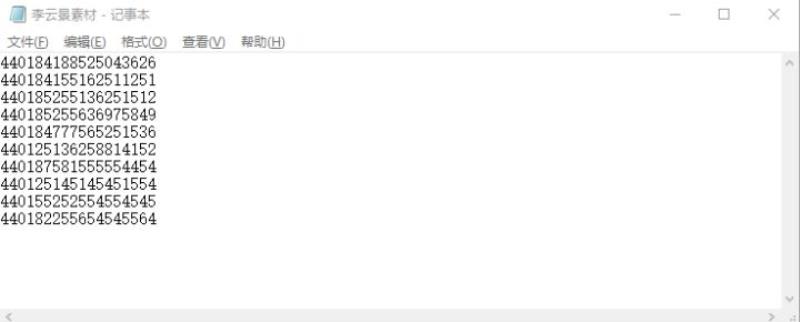
当我们导入到Excel表格中的时候,这一串数据却变成这样了:

那么,我们需要怎样才能正确导入数据呢?
①:找到菜单栏上面的【数据】
②:然后找到【自文本】
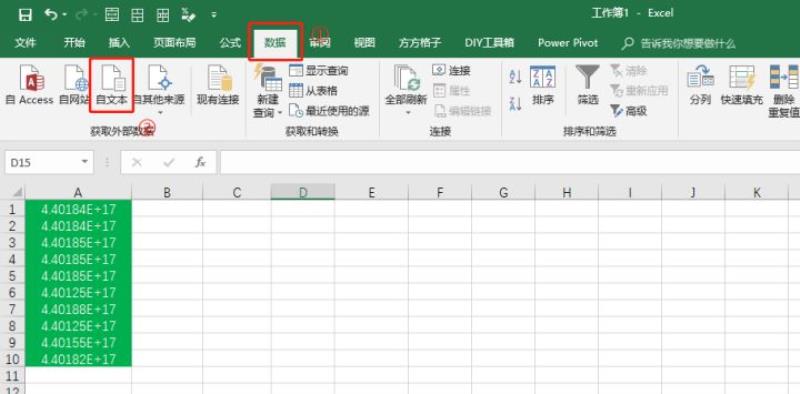
③:导入本地电脑的文本数据

④:点击进入下一步
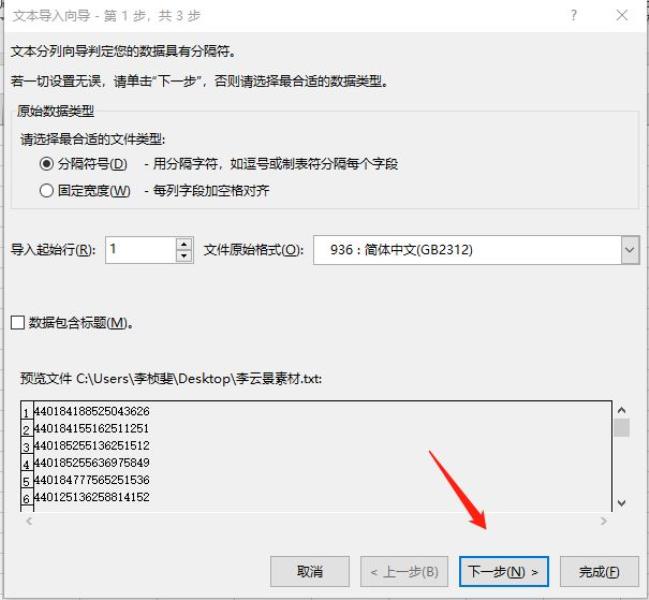
⑤:继续点击下一步
这里数据的例子比较简单,这些暂时不用怎么设置
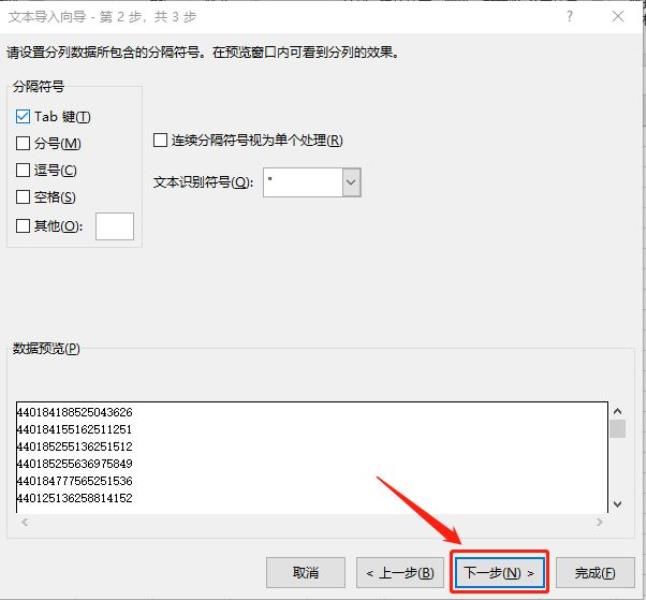
⑥:最重要的一步
记得把原来默认导入数据的格式【常规】,改为【文本】
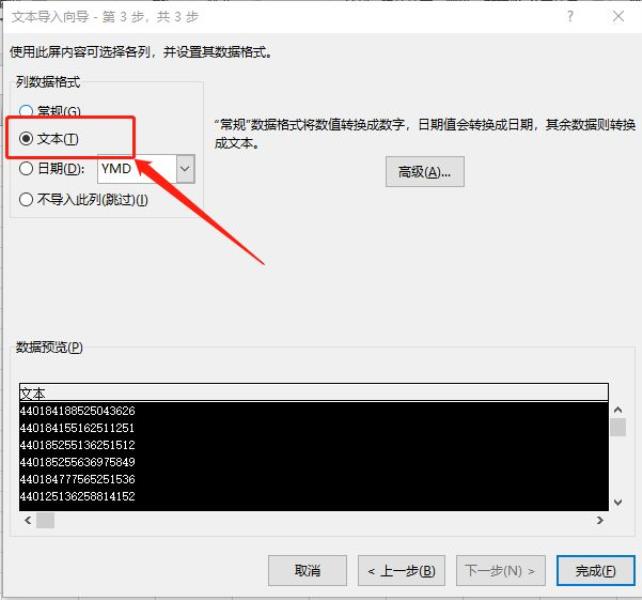
⑦:然后按确定
就可以导入文本格式的数据了。
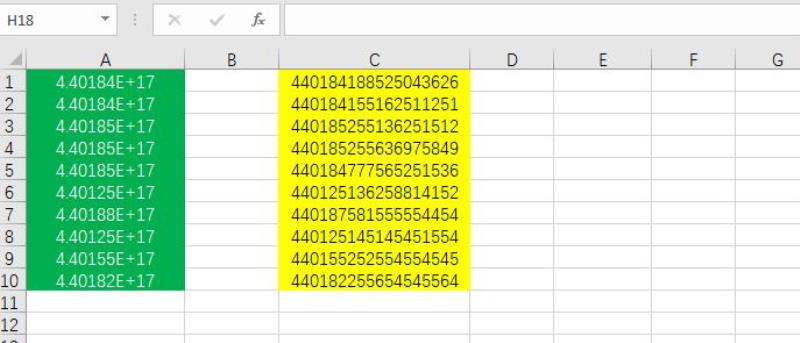
那么,如何把文本格式类型的数据变为数值格式呢?
比如我们需要把一些文本格式的数字,进行运算,要把文本格式的数字改为数值格式才能加减乘除。
我这里还是以上面这个数据为例子:
①:在表格空白处复制,可以使用快捷键:【Ctrl+C】
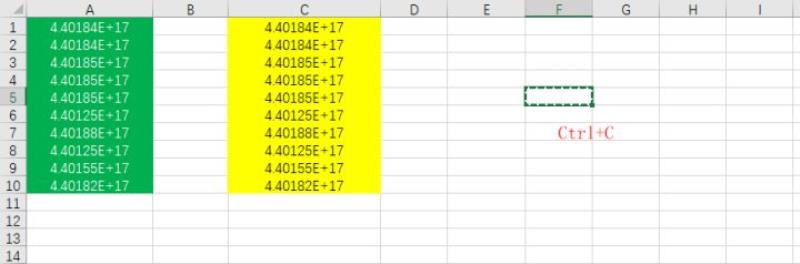
②:然后把所有需要把文本格式的数字选中,进行选择性粘贴,可以使用快捷组合键:【Ctrl+Alt+V】
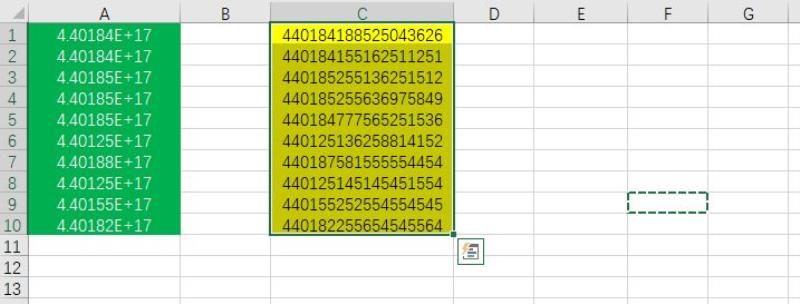
③:最后把粘贴类型勾选为:【数值】,还有运算方式选为【加】

④:点击确定就可以把文本格式类型的数据变为数值格式了