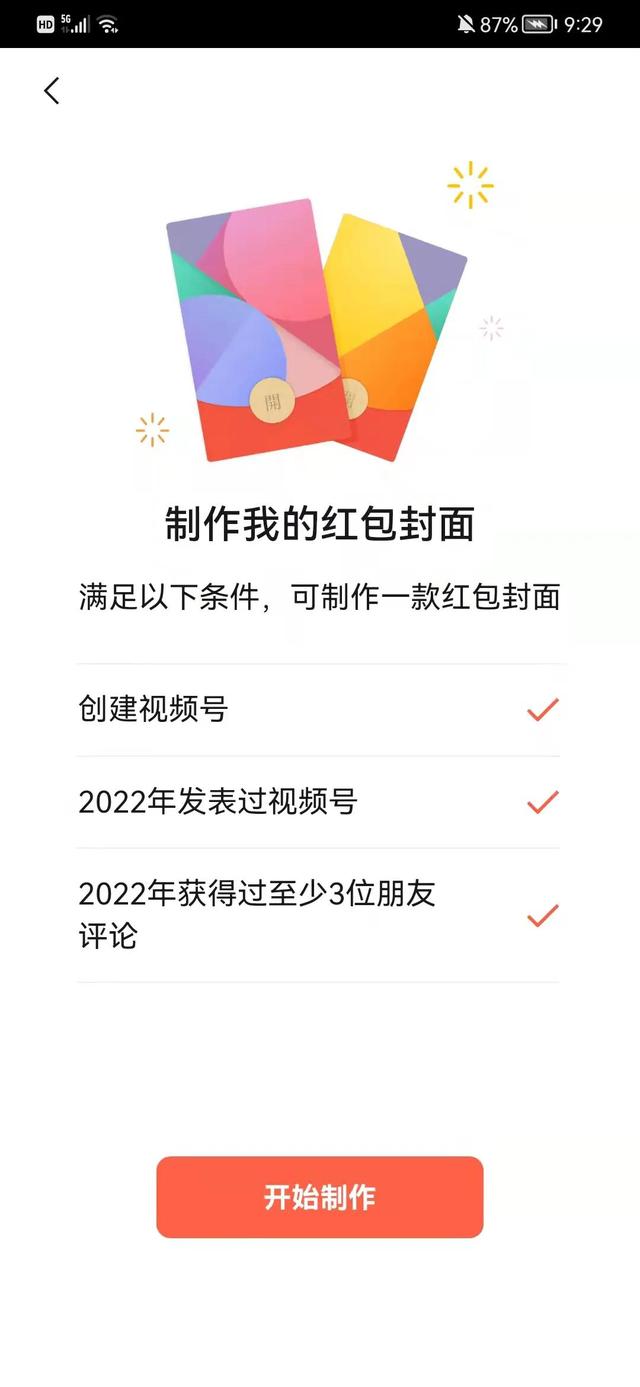在写论文、说明书或大篇文章的时候,在格式上都有很严谨的要求。而文章篇幅太大,标题太多,导致一个个改格式非常麻烦,效率很慢!最痛苦的事,赶不上变化!突然通知改格式,那真的是要撞墙!

那有什么办法可以提高效率呢?小编教大家五招!
1、 格式刷这个功能应该大多数人都会使用,也非常方便~适用于较短篇幅的文章~
Word窗口的左上角,找到【格式刷】,选择改好格式的文本,然后再选择需要改格式的文本,就可以实现快速修改格式啦~

双击【格式刷】,可以将这一操作反复进行!
2、 系统预设样式Word系统自带了很多样式的功能,能满足我们基础的日常需求!
如果需要套用格式,选择右上方的【样式】,选中文本,点击需要的样式即可。

如果系统自带的样式中没有你想要的,存在些许出入~也不用担心啊!可以在原有样式基础上,自己修改~作出适当的调整~

直接右键,找到【修改】,设置成你需要的就可以啦!
4、 自定义样式如果不确定样式是不是你想要的,又不想来回确认,也可以直接自定义样式。先展开所有样式,选择【创建样式】,设置字体大小,然后在后续的文本直接套用即可~

如果格式全部修改完毕,发现出错了!!怎么办?
不用一个个重新修改哦~这样太费力了!
直接找到右上方【选择】-【选择格式相似的文本】,就可以一键替换啦。

有了这些方法,以后就不用再害怕改格式啦!你学会了没?
,