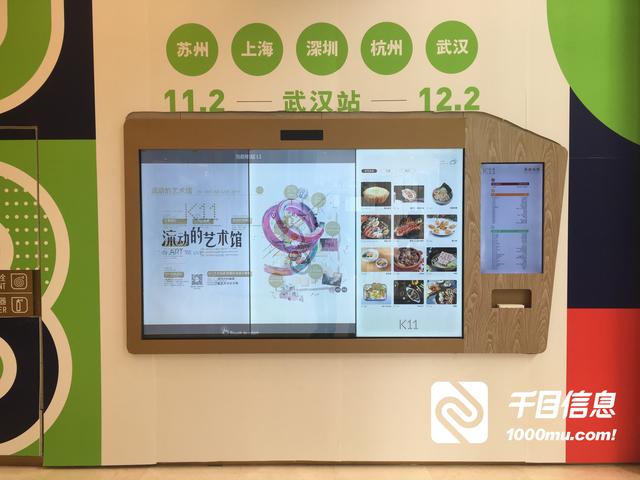今天早上在群里遇着一个小可爱问如何把这图中的字体颜色白的换成黑的,黑的换成白的?
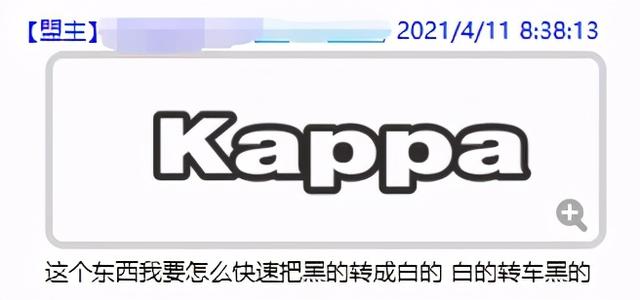
我就试着鼓捣了一下!成品见下图!为了能够让视觉更直白,我把底图换成了灰色!

操作过程如下:打开PS软件,把群里小可爱需要换色的图片拉入PS软件中,CTRL J复制一个图层,得到一个新图层副本我们再进行操作,这样我们对原图不会造成破坏,做设计得要养成这个好习惯!

接着我们把原图层对应的小眼睛点一下,进行图层隐藏,然后继续再对图层副本进行操作!
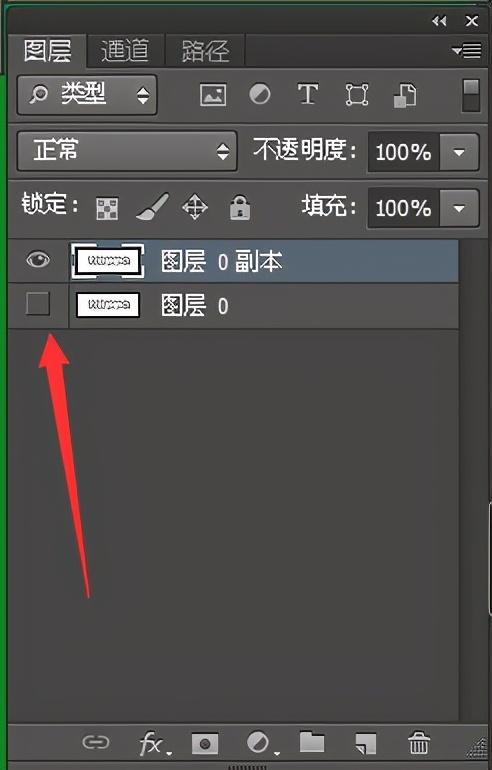
为避免背景底图的白色受到影响,选择磨棒工具对图层副本进行去白色背景处理!磨棒--对图层白色区域进行选择


选择好后,按Delete键进行删除!白色底就消失啦,如图所示:

按Ctrl D键取消蚂蚁线!

接下来就是见证技术的时刻啦!千万别眨眼,看好罗!选择菜单栏的图像--调整--替换颜色
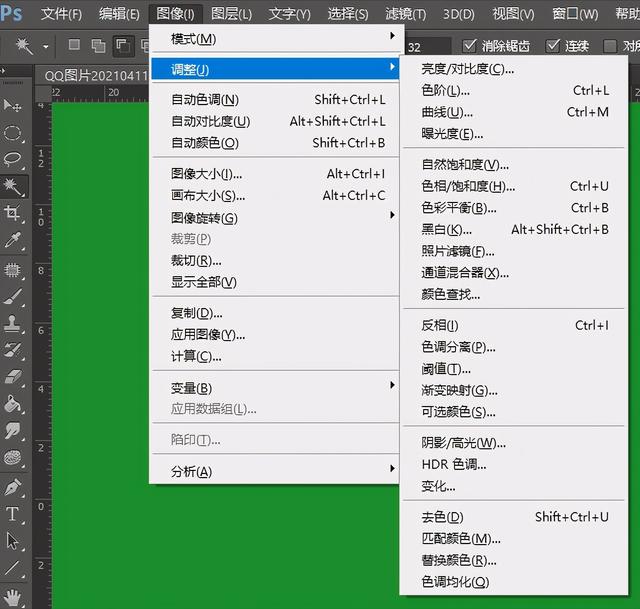
选择颜色选择工具(红色方框)对着字体图层的白色进行吸取(即吸色工具对应一行的颜色方框会变成刚吸取的目标颜色-白色),替换的颜色选择要更换的目标颜色-黑色(即结果处),按确定键!
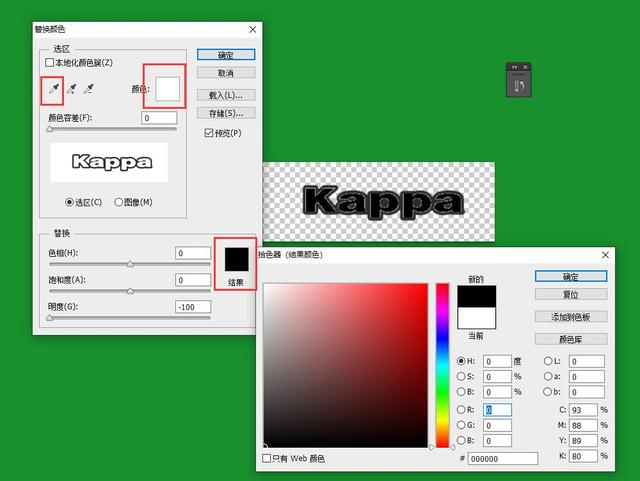
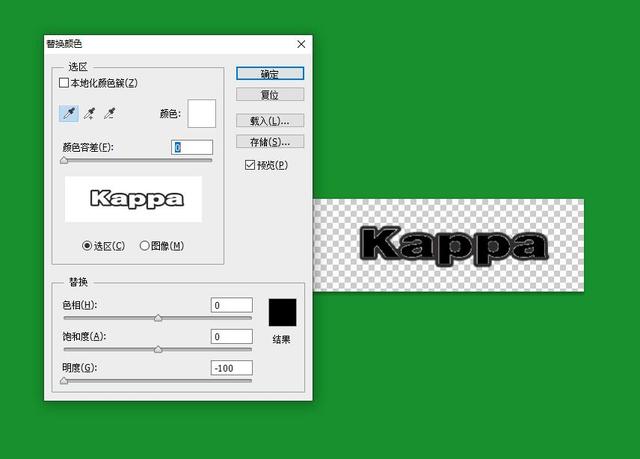
选择好颜色后再把颜色容差值调到200,按确定键!

接着再次回到菜单栏--图像--调整--替换颜色。
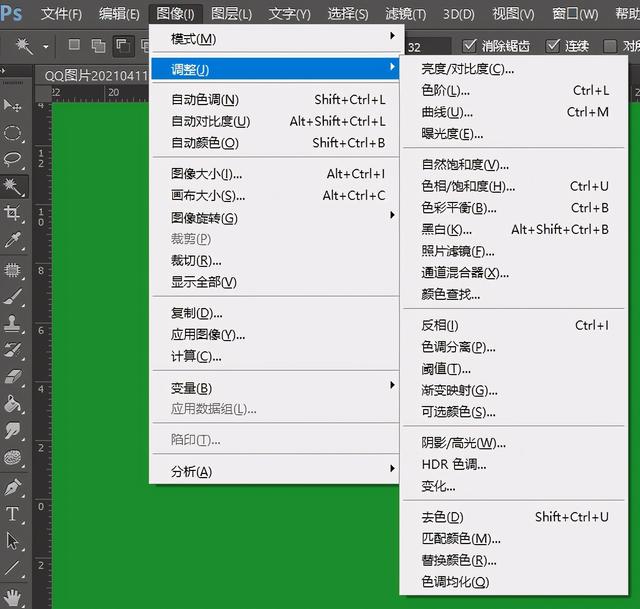
吸色工具吸取字体图层的灰黑色,替换的颜色选择白色,按确定!



到了这一步的时候,基本就完成了,为了更好的视觉体现,在图层副本下新建了一个图层填充灰色

有了底色背景才发现所呈现的作品白色有点灰,不够白,就稍微调下亮度与对比度,那么就OK啦。菜单栏图像--调整--亮度对比度,数值如下图:

操作下来,其实非常简单,就是几步而已,但是为了表述清楚,只能一步步截图出来,方便没有基础的小白能看懂!学会了这个小技巧,我们要学会进行思考:能给字体换颜色,那么我们能不能给衣服、鞋子等换颜色呀?想到了,就去学着尝试操作,这样技术才会得到提升,获得举一反三的思路,执行练习,才会成长!第一次做教程,希望大神们勿喷!或许你们能有更好的方法,大家也可以一起来交流!