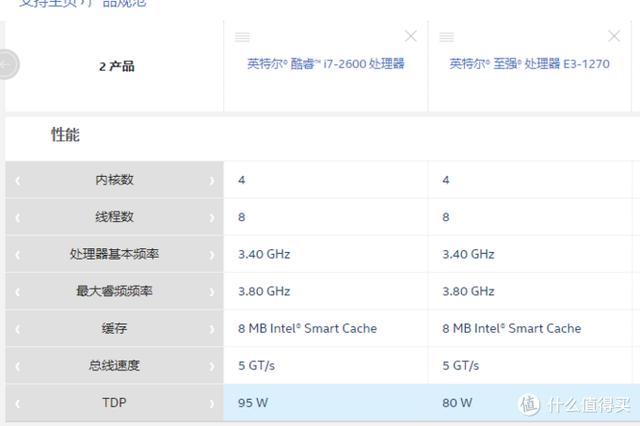方法一:
打开任务管理器,在开始栏的右侧搜索,然后单击“打开”。

向下滚动并找到explorer.exe

找到它后,单击鼠标右键并选择“结束进程”。

单击左上角的“文件”菜单,然后选择“运行新任务”

在出现的新窗口中,输入:资源管理器,单击:确定,如果没有响应,请检查管理员权限以进行确认。

方法二:
搜索开始栏右侧的控制面板,然后快速输入。

进入后,将显示该页面,然后单击外观和个性化。

选择任务栏和导航。该图标通常显示在任务栏上。

向下滚动页面,找到通知区域。您可以在此处选择两个选项之一。

您会看到小音量扬声器的状态为关闭,请单击右侧的开关将其打开。

打开它后,返回桌面任务栏,小扬声器图标出现。