
“这个图片帮我改一下背景色。”
“图片过大,无法上传。”
“在这张图片的左上角添加我们的LOGO。”
身在办公室的我们面对这些灵魂拷问时,往往会乱了阵脚:我不会用PS,我们单位电脑太差了PS经常闪退。上网去搜这些问题,往往会有这样的回答……
每当看到这种回答,都会遭受灵魂拷问:我要是会PS,需要问你么?
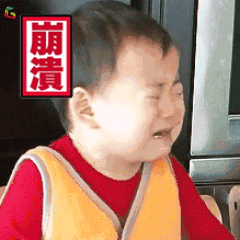
如果你遇到过这种情况,那么恭喜你,当你看到这篇文章时,你遇到大部分的问题都会得到解答。
PPT作为一款基础办公软件,其实它具备一定的作图功能,能够在一定程度上代替PS、Sketch这种专业作图软件。令人感到惊喜的是:PPT的操作编辑可以零基础上手,而且很少有卡机的情况发生,所以在某种程度上讲,它是在日常基础图片处理中非常实用的作图软件。
今天,就跟着小基来学习3种常用的PPT作图方法。
注:文末附教学视频
No.1 修改背景颜色/抠图
1. 把需要修改的图片直接拖入PPT

2. 图片工具→格式→删除背景

此时可以大致调整删除框(紫色为删除部分)

3.完成抠图,此时点击右键,另存为即可导出一张背景透明的PNG。如需添加背景色,点击右键,设置图片格式,纯色填充即可。

No.2 压缩图片
1.把需要修改的图片直接拖入PPT

2.图片工具→格式→压缩图片。并选择合适的ppi

3.点击右键,另存为即可。案例中我使用了96ppi,可以看到图片从原来的5.21MB压缩到了56KB

(压缩前)

(压缩后)
No.3 合成图片
1.首先,确定你需要的图片尺寸。设计→幻灯片大小→自定义幻灯片大小。

2.将需要合成的图片加入PPT,调整大小位置。

3.文件,另存为,导出jpeg/PNG格式即可。
注:如需导出透明背景的图片,则必须使用PNG格式
教学视频
文中介绍的这三种小技巧都是办公室中比较常用的,并且可以灵活运用,例如:把某个logo加入一张照片内,然后发到微信公众号上。你可以先把logo放入ppt,换一种底色或做成透明的,将它放入照片内,压缩成150ppi的图片并导出,这样就大功告成啦。
除了这些功能以外,PPT的图片格式选项中还支持图片裁切、图片旋转、图片校正(锐度、亮度、对比度)、艺术效果等功能,但由于每个人的需求都不一样,就不再赘述了。
办公室自救指南,每周二更新。
如果本篇文章对您有帮助的话,别忘了点赞转发哦~
后台回复“办公”,即可获取本系列文章。
后台回复“社群”,扫码加入IT时报官方社群,群内有大神一对一为您解答疑问。
,




