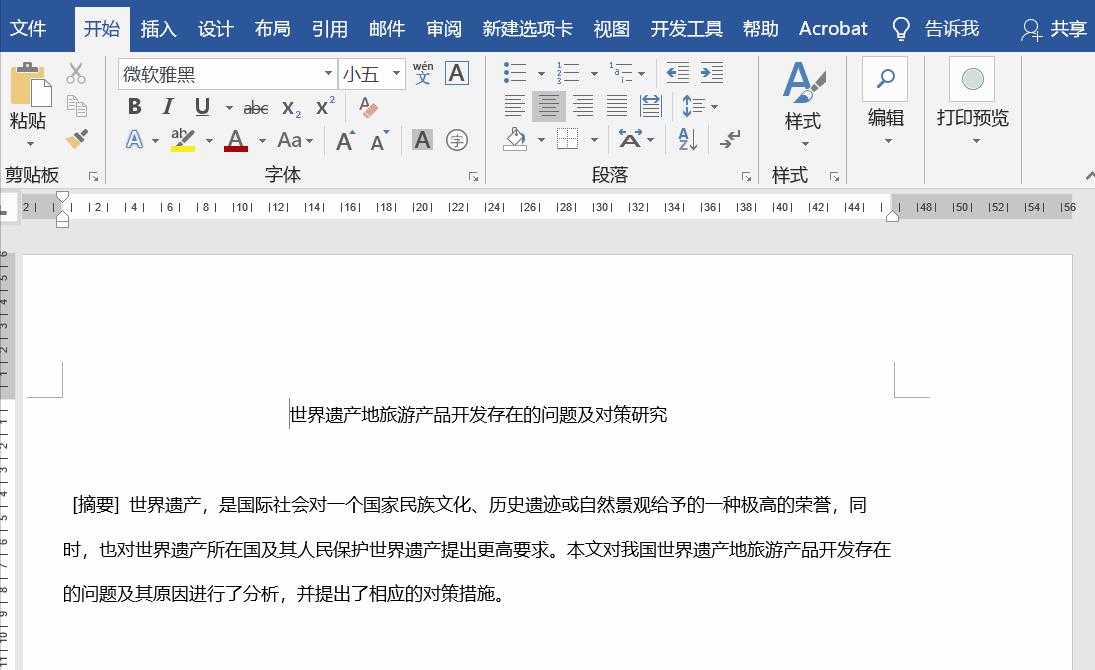前两天整理一份工作清单表格,分别弄成Word和Excel打印设置的时候,脑子突然卡顿蒙圈了......
平时单独Word或Excel设置得贼溜,根本不用过脑,也没觉得这个是需要特别记录分享的技巧,但一旦两个版本同时操作,还真会乱
也想到自己刚工作的时候,对于不懂的功能只能一个一个网上慢慢搜
知识在不断更新迭代,如今便利高效的网络时代或许让我们减轻了些“书到用时方恨少”的懊悔,但这不能成为我们惰性学习过度依赖的借口
平时我冲动消费一些非必需品的时候,总会安慰自己:有些东西买了可以不用,就是怕要用的时候没有
学习也如此,技多不压身嘛
就像今天分享的简单操作,网上随便一搜各种教程一大堆,但我还是想发,一来是在属于自己的小空间记录积累。二来是多个曝光渠道,让你们在空闲之余不费精力就能掌握这些小技巧
废话有点多,下面就开始吧~
如图,这是原稿,第一页有标题行,第二页没有
简单一两页你可以直接在第二页首行的上方插入标题行,格式刷
但如果页数一多,这个手动插入方法就特别费时费力
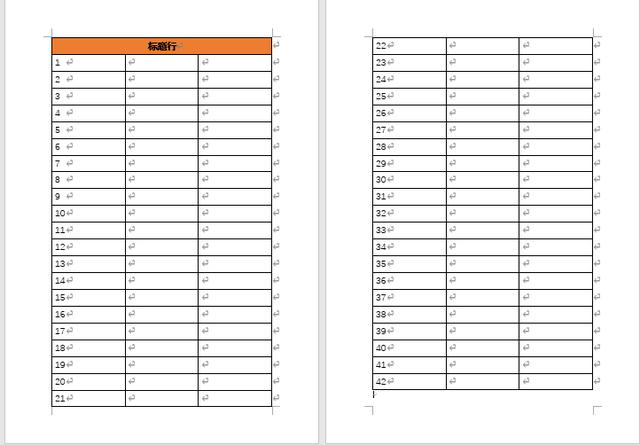
一、Word标题行重复
1.鼠标光标移至要重复显示额标题行单元格上
2.右键——表格属性

3.进入“行”设置
4.勾选“在各页顶端以标题行形式重复出现”
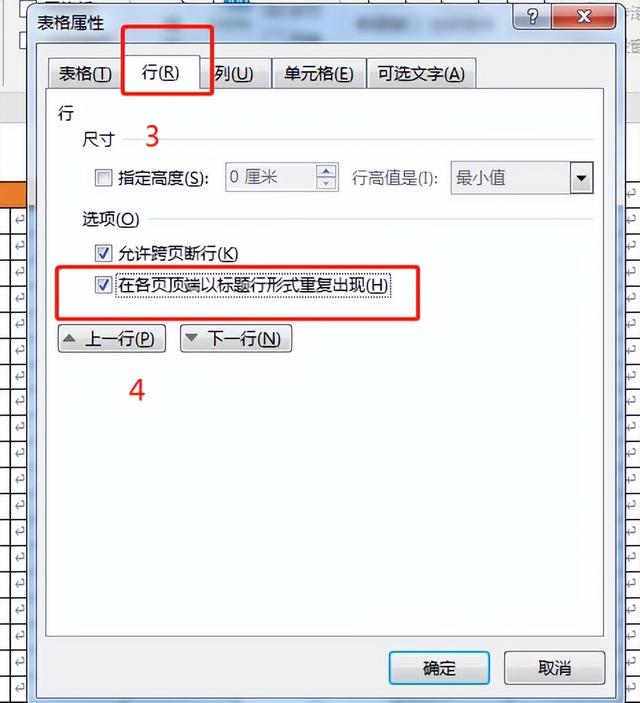
5.点击确认,页面上就在各页上自动显示标题行啦

二、Excel标题行重复
1.进入“页面布局”
2.点击进入“打印标题”设置
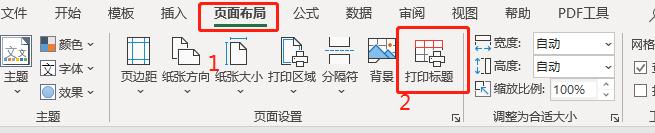
3.选择“工作表”
4.点击在顶端标题行右侧的选择按钮,将光标移至标题行——单击选择


最后点击确认——这样就设置好啦