问题描述:
遇到一台Windows 10的电脑,忽然发生了无法启动的故障,蓝屏报错信息如下:“INACCESSIBLE BOOT DEVICE”

解决方法:
- 先用WinPE U盘启动电脑。发现C盘都可以正常访问。文件也都在。
用Chkdsk /F命令修复了启动盘。重启后,故障依旧。
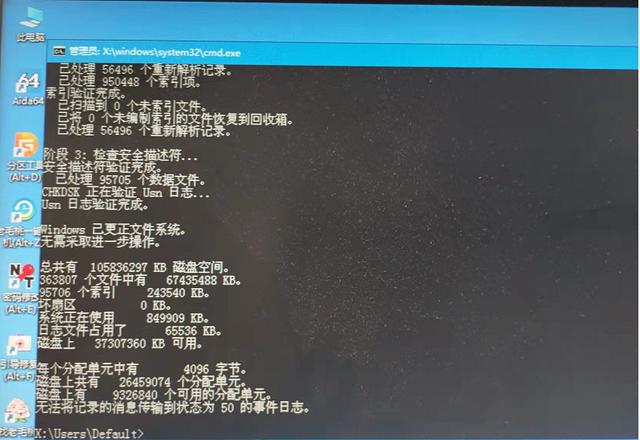
- 怀疑是可能和BIOS的SATA硬盘的工作模式设置有关。开机后按DEL键,进入BIOS设置界面
点击“Peripherals”(外设)--“SATA Configuration”(SATA配置)

- 通过检查SATA的工作模式,发现已经处于“AHCI”,对于固态硬盘,这个模式没有问题。

但是既然在这个模式下无法启动,我们就尝试改为IDE模式试试看, 单击 AHCI按钮,选择“IDE”

把硬盘的工作模式改为IDE模式后,按F10保存修改,并且退出重启。

重启之后,发现系统可以正常启动了。
说明我们遇到的这个“INACCESSIBLE BOOT DEVICE”的蓝屏错误和SATA的工作模式错误有关。
这台电脑已经用了6年以上了,BIOS设置并没有人改过。
为了避免今后BIOS再次错误,更换一下主板的BIOS电池。如下图所示。

另外我们还需要处理一个问题。 对于SATA固态盘,需要把工作模式修改为 AHCI模式才能发挥最大性能。但是之前安装的Windows10系统是基于IDE模式的。
为此我们可以用以下的步骤来来切换工作模式而不用重新安装Windows 10系统,也不用采用其他第三方工具来注入驱动。
步骤如下:
- 先把SATA模式修改为 IDE模式,使得Windows 10系统可以正常启动。
- 点运行“msconfig”调出配置窗口,点引导。勾选“安全引导”。然后点“应用”和“确定”

3.重启电脑后,第一时间先进入BIOS设置,把SATA的工作模式修改为“AHCI”.然后按F10保存设置并且退出重启电脑。

4.重启电脑后,就会进入安全模式,此时我们再次运行“msconfig”打开配置窗口。
取消勾选“安全引导”,点“应用”,点“确定”然后再次重启电脑。

5.重启完电脑之后,系统可以在AHCI模式下正常启动了。
今天的内容就到这里,感谢大家的关注。
,





