在CAD绘图设计中,经常会用到多个图层,为了更高效的效率,每个图层都会有不同的颜色,在CAD中都是很多颜色,那么在不设置直接打印时就会有如下问题:
- 打印机是彩色的,打印出来也是彩色的,这对CAD图纸而言没任何帮助,反而让人感觉不专业,也浪费打印机打印费用。
- 打印机是黑白的,那么打印出来的如果是彩色的线条会很淡,甚至看不清,如果你看到的纸质图线条看不清就是这个问题了
- 有的专业人员,画的图很专业,但打印出来完全看不到专业的效果,专业水平显示不出来。
- 如果你只有一个0的图层,全是用默认的白色来画的话,我说的全是废话,不用看了。
1、CAD原图:(某工程的高大模板支撑平面)

原图CAD图
2、不设置直接打印预览的打印效果,打印出来那些有颜色的全是很淡的

不作任何设置直接预览,如果不是彩色打印机的话,也是显示黑白的,但打印出来效果很差,线条基本不清楚
3、设置后的效果
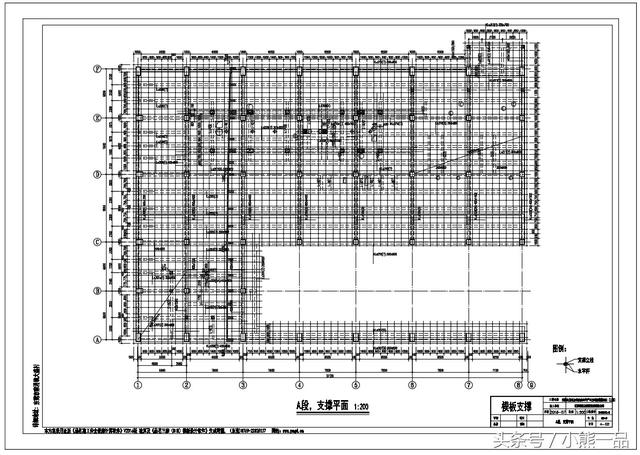
设置后的打印效果预览
设置方法:采用autoCAD2016为示例,其它版本类似,不懂的请回复评论
教程名称:打印样式
出图效果:不管有什么颜色,有多少颜色都是专业的单色出图,也可以指定某种颜色彩色出图。
1、打开设置界面输出 →打印
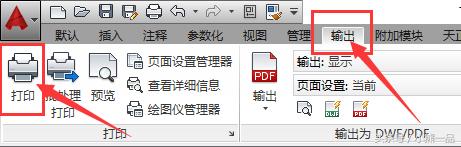
设置界面
2、进入打印界面打印机及页面等设置好(不设置也不影响样式设置),在右侧的“打印样式(画笔指定)”下拉选择“新建”进入打印样式设置
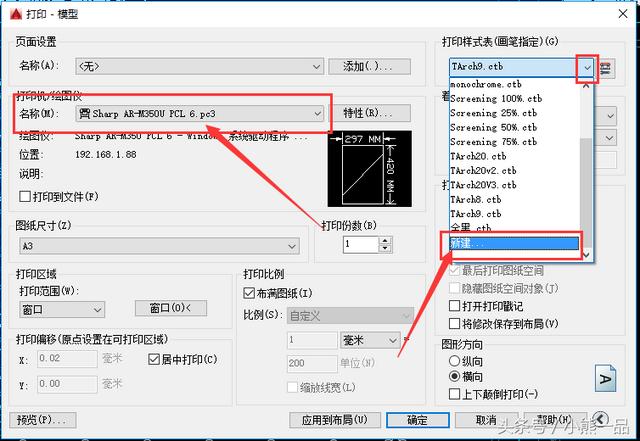
析建打印样式
3、创建打印样式选择“创建新打印样式表”,点“下一步”

创建打印样式
4、打印样式起名要给创建的打印样式起个好听的名字,长大后会孝敬您,帮你打印文件

起个好名字
5、修改默认设置(这步很重要)点“打印样式表编辑器”进入修改默认设置,下面的两个复选项根据自己需要选择。
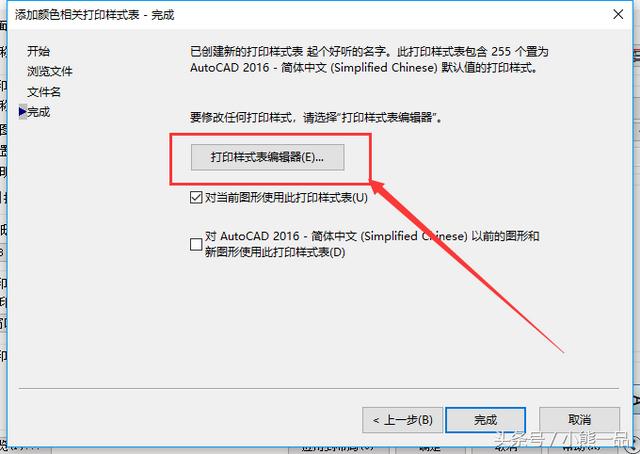
修改打印样式
6、详细修改在“表格视图”中,选择所有颜色,在右侧特性中的“颜色”中选择“黑”,点保存并关闭,保存。即全部黑色打印出来
快速选择全部颜色方法:选择“颜色 1”,把滚动条下拉到底部,按住键盘的“shirt”再点最后一个“颜色255”
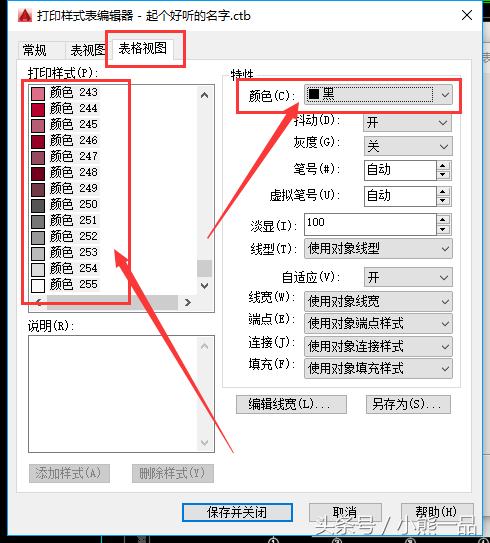
修改打印样式
7、打印操作样式设置好后,会保存在电脑里,不需要每次都设置,打印时选择这个样式即可

选择之前设置好的打印样式即可
,




