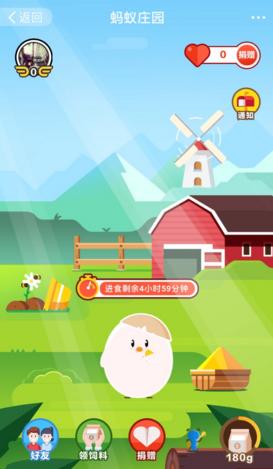如何用 PS 新建一个图层给自已新建的图层换背景色
上篇文章给大家讲了如何在电脑上安装免费的 PS 软件,现在这片文章给大家讲怎样用
PS 软件给自已新建的图层换成自已想要的背景色。
首先我们打开 PS 软件,点文件,文件列表有个新建,我们点新建一个图层
点了新建之后就会弹出一个对话框如图

左边标红色箭头的,宽度,高度,里面的数可以改成自已想要建多大的图就写多小数
比如我想建个宽度 750,高度 800,那么你就到宽度这栏写 750,高度这栏写 800
右边标箭头这两栏选像素,然后点确定就建好了一个我们自已想要的图层了:
新建的白底图层
我们想要建成的图层就已经建好了接下来我们就给它填上我们想要的颜色在 PS 工具栏选上
矩形选框工具,选上我们新建的图层如图:

选好了我们想要的图层,然后点 PS 软件右上角上的色板,点击色板就可以选择我们想要的
颜色弹出一个框点确定如图:

我们点确定之后,背景色就变成了我们想要的颜色了,如图:



接下来选 PS 工具栏的填充工具

接下来点击油漆桶工具填充我们新建的图片,效果如图
点 Ctrl D 却掉我们之前选框工具选择的虚线,就完成了