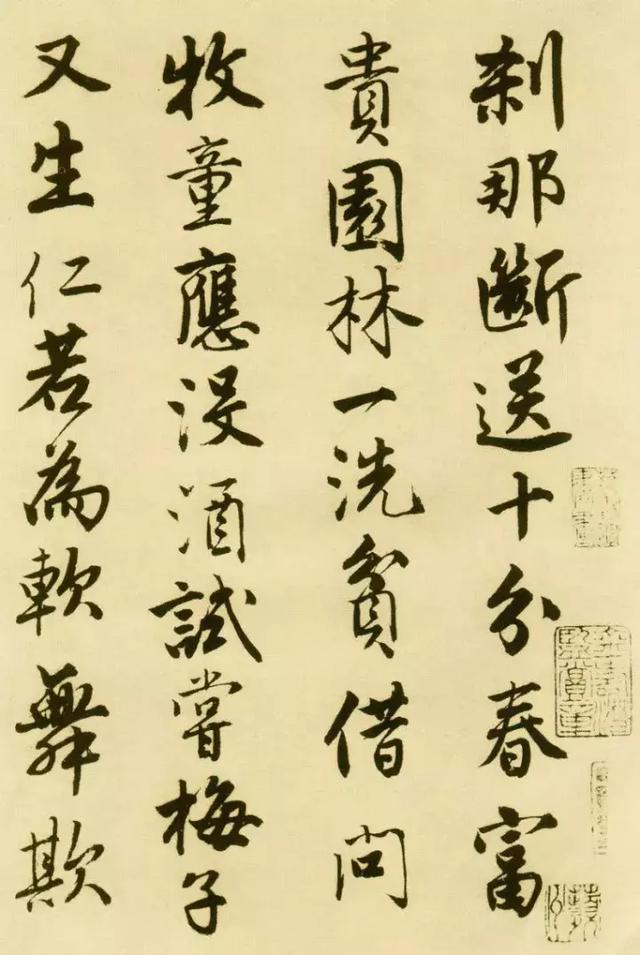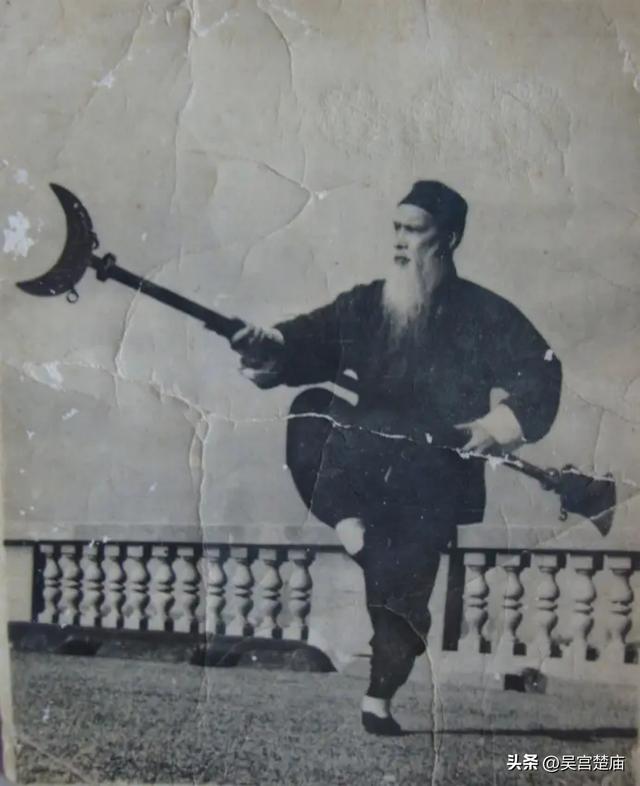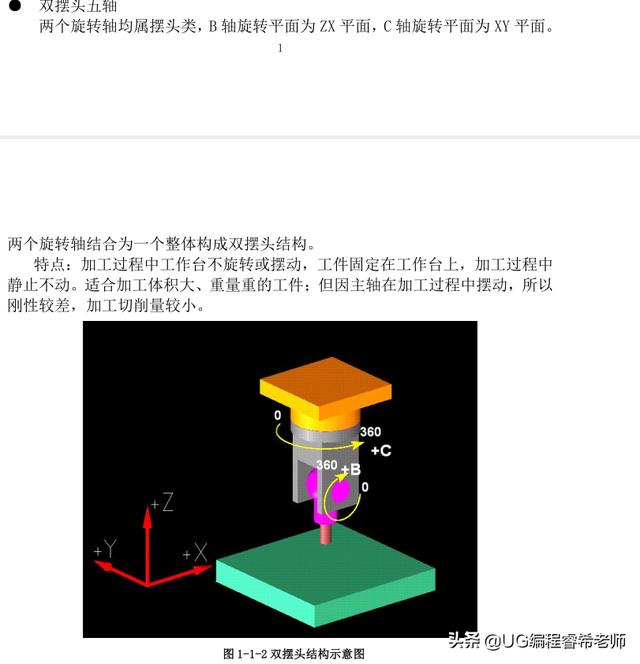C4D自带的节点编辑器在使用体验上是非常不错的,可以在不用任何插件的情况下去做出优秀的材质,但可惜的是 MAXON 只是翻译了 C4D 的UI界面,没有翻译使用文档,而今天翻译的这篇就是讲 C4D 节点编辑器,如果有朋友正在研究这块功能可以收藏本文,后续小编还会翻译一些实用的章节,敬请期待。
节点材质编辑

主体界面
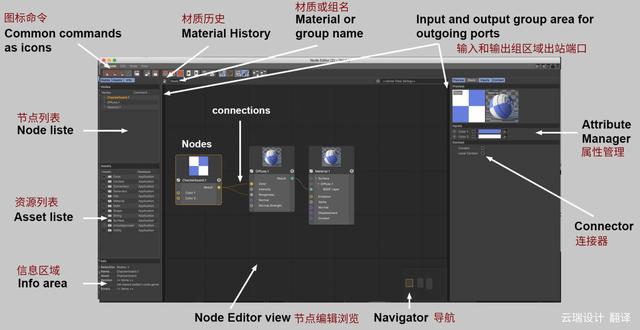
Node Material Editor 节点编辑器浏览窗口
节点编辑器是创建和编辑材质节点(以下称为节点)的操作界面。您在节点编辑器中看到的所有内容都必须与节点材质链接(请注意此提示),即,要创建和编辑节点,必须选择节点材质。节点编辑器始终显示当前选定的节点材质。
请注意,节点非常复杂,要有效地使用它们,您需要对着色和渲染的总体工作原理有更高的了解。但是,使用诸如Uber Material之类的预定义材质时,几个功能非常简单,它几乎与普通材质一样容易使用(并且仍可以与各种材质通道中的图像节点结合使用)。
总体数据流始终是从左到右。在最右边,所有事物都必须始终在一个“材料节点”中达到顶点(没有材质节点意味着没有工作材质;每种材质只有1个材质节点)。
节点编辑器可以如下打开:
- 右键单击节点材质,然后单击节点编辑器按钮或双击节点材质
- 单击节点材质的“节点编辑器”按钮(“基本”选项卡)
节点编辑器
导航:
与其它管理界面一样;以下热键可用于在节点编辑器中导航(另请参见“视图”菜单中的命令):
- 移动:按下以下键之一并拖动鼠标:在导航器中单击并拖动。如果在首选项菜单(输入设备菜单)中启用了触摸屏,则还将启用以下功能:
上/下鼠标滚轮(垂直移动)和Shift 鼠标滚轮(水平移动)
- 缩放:按下以下按钮之一并拖动鼠标,鼠标滚轮(如果启用了触摸屏:Ctrl 鼠标滚轮)
- 显示全部或选中的:H或S.
创建节点
可以通过以下方式创建节点。
- 将节点从资源列表中拖到空的节点编辑器(没有连接的新节点)中,拖到现有节点的输入端口上(端口将直接连接)或连接上(仅适用于合适的节点,然后将它们添加)连接)。或者,您可以通过按键盘上的c键来打开Nodes Commander。对于这两种方法,以下情况均适用:如果将节点拖到输入端口上并释放鼠标按钮,则在可能有多个输出端口的情况下,将打开一个小菜单,您可以在其中选择要连接的第一个节点的输出端口。
- 在节点编辑器的属性管理器中,您将找到几乎每种输入类型的连接器图标:

一键将打开上下文菜单。选择“连接节点”将显示所有节点的列表。选择节点时,将创建该节点并同时将其与输入连接。可以通过右键单击输入端口来完成此操作。
- 此时还应提及位图。如果将位图文件从Cinema 4D外部直接拖动到“节点编辑器”视图(甚至到端口!)上,则会创建具有相应链接的位图的图像节点。
请注意,并非所有输出端口都可以与所有输入端口连接。许多文件类型将自动转换,但是对此有一定的限制(例如,ShadingContext无法与BooleDatatype连接)。 Cinema 4D会向您显示是否可以连接:如果将鼠标悬停在要连接的端口上,则潜在的连接将是亮的(可用)或暗的(不可用)。
移动节点
可以随时通过单击并拖动来移动节点。多个选择将整体上移动。如果将选择移到“节点编辑器”视图的边缘,该视图将开始相应滚动。
连接节点
为了使数据从一个节点流到另一个节点,必须将它们连接:为此,可以将一个节点的节点输出(右侧节点)与另一个节点(左侧节点)的输入连接。为此:
- 在输出端口上单击一次,然后在输入端口上单击一次(反之亦然)。这对于彼此相距很远的节点非常实用。
- 单击并从第一个端口拖动到第二个端口,然后释放鼠标按钮。
- 在这两种情况下,您都可以将连接端“拖放”到节点的中间:将显示一个包含所有输入和输出端口的列表,您可以从中进行选择(如果将连接拖放到空白区域,则输入/输出可以拉出组的端口)。
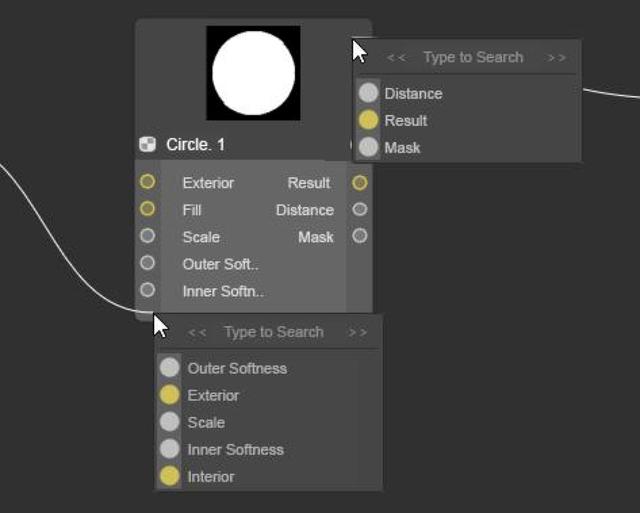
以下内容适用:
- 只要您处于连接模式(单击要连接的第一个端口),就可以通过按键盘上的Esc键来禁用该模式
- 可以通过按住Shift并单击其他端口(甚至是其他节点),在端口或连接本身上“重新路由”现有连接。
选择节点
可以选择节点,在它们周围拖动一个矩形(只需单击“节点编辑器”视图的空白区域并拖动),或者单击它们。与往常一样,Shift和Ctrl / Cmd键可与选择结合使用。在编辑菜单中,您将找到几个其他选择命令(例如选择已连接)。所选节点的设置显示在“属性管理器”中。
删除节点
可以通过按 Backspace 键和 Del 键删除所选节点。
节点编辑器标题

在“节点编辑器”的最顶部,您将找到以下元素(从左到右):
- 材质历史记录:单击此图标可以打开最近打开的节点材质列表。选择一种材质以在“节点编辑器”中显示它。对于很长的历史记录,键入一系列字符以仅显示包含那些字符的素材可能会很有用。
- 材质或组名称:在“历史记录”图标旁边,您将找到材质的名称。如果包括嵌套组,则将显示其层次结构。单击层次结构中较高的组将使您跳至该组。编辑资产模式也将在此处显示,可以通过选择创建菜单中的退出编辑资产模式选项退出。
- 筛选:在此处输入一系列字符会影响显示的节点。名称包含该系列字符的节点将通过淡入所有其他节点而更加显眼地显示。在众多节点中寻找特定节点时,这可能会有所帮助。
导航

导航器位于“节点编辑器”视图的右下方-它是整个节点星座的一小幅描述,可用于更好的定位和更快的导航,尤其是对于复杂的节点设置。浅灰色三角形显示“节点编辑器”视图的可见部分。您可以通过在视图中单击并拖动来移动此部分。
以下节点具有特殊显示:
- 彩色节点(“基本”选项卡)将以相同的颜色显示
- 选中的节点也被选中
- 组节点将与对角线元素一起显示
输入和输出组区域
在节点的每一侧,您将看到一个暗边缘。通过将新连接放到该区域的空白区域,可以将端口与这些区域连接。这将创建一个向外连接。这对于单个节点没有多大意义,但是如果将不同的组彼此组合,则可以使用此方法创建一个显示为组端口的端口(如下图所示)。这意味着即使在一个组中的一个组中,也可以从外部(或作为输出到外部)连接最底部的特定节点端口。
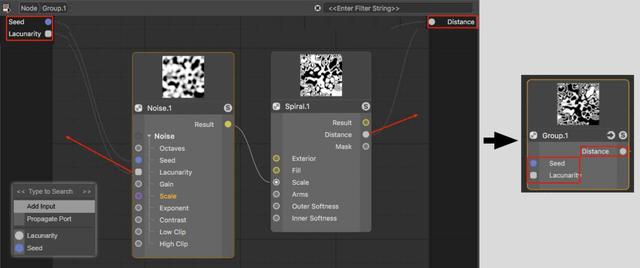
组中的节点端口可以引到外部。
当端口与输入或输出区域连接时,将打开一个带有以下选项的小菜单(请参见左下图):
- 过滤器,您可以通过输入字符串来过滤掉不需要的元素
- 圆形端口添加输入:在此,可以删除连接而不删除输入。可以从内部重新连接输入。
- 传播端口,方形端口:如果您在此处删除连接,该端口也将被删除。端口也将其属性传递给外部,但是目前很少使用。
- 现有端口/输入/输出:如果要连接的端口应与现有输入或输出连接,则可以通过从列表中进行选择来完成。
所描述功能的一部分(创建输入)也可以通过端口上下文菜单命令来完成。
有关节点的一般信息
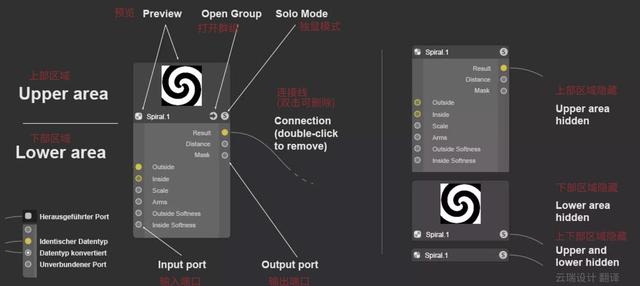
实质节点系统的核心组件是-逻辑上-节点。一个节点具有输入,其他节点的数据被输入到该输入中,然后由该节点处理并将结果传递到其输出。输入和输出具有端口,可以通过这些端口建立与其他节点的连接。基本上,输入端口只能有一个连接,输出端口可以有任意数量的连接。
可以在左边或右边抓住节点,然后使节点变宽或变窄。
典型的节点有一个上部区域和一个下部区域:
上部区域
上方区域包含“节点”预览。如果连接的输入节点的设置更改,则预览将相应更改。您可以使用“节点”名称左侧的小图标显示或隐藏预览。
预览下方是左侧的节点名称,该名称也显示在“基本”选项卡中。双击名称以重命名节点(也可以使用端口名称来完成,但是不能在其中撤消…)。请注意,文档中可能会出现节点名称/设置名称的差异。
如果节点是节点组,则节点名称右侧是一个箭头图标。单击箭头以在“节点编辑器”视图中显示组的内容。独奏图标在箭头的右侧(请参见独奏)。
可以使用基本选项卡中的自定义节点颜色选项更改上部区域的背景颜色。
下部区域
下部区域包含左侧的输入端口及其相应的名称-可以通过双击它们来重命名-以及右侧的输出端口具有相应的名称。端口可以隐藏,其顺序可以更改。请注意,并非所有输入端口都必须在节点本身中列出。这些可以使用上下文菜单显示。
某些节点(例如“层节点”)甚至每个层都有下拉端口组。
根据要处理的数据类型,将为端口分配某种颜色(请参阅下一个数据类型)。
可以选择端口(使用Shift或Ctrl / Cmd键添加或删除选择),以便它们可以受到某些命令的影响(请参见节点菜单或上下文菜单)。
数据类型和颜色
输入和输出会相应着色。输入和输出的拟合数据类型将使用颜色显示。最重要的类型是:
- 深灰色:代表由各种数据类型组成的容器,就像在传输给定材质的明暗处理的复杂设置时一样。
- 浅灰色:代表数值。可以是整数(整数),百分比或带逗号值的数字(浮点数)。
- 黄色:用于颜色值(RGB矢量)或纹理。
- 蓝色:用于简单选项(布尔数据类型),即用于简单地启用或禁用功能或例如材质。 UV坐标和纹理投影也可以传输,复杂数据类型(如矩阵)的转发也通过蓝色端口进行。
- 紫罗兰色:这些端口可与矢量配合使用,例如,与法线结合使用,用于位移材料或是否应确定对象的位置。
- 绿色:为BSDF层保留,可用于定义物理阴影和反射率信息。
与XPresso中一样,非典型输入和输出可以相互连接。通常,将进行数据类型的建设性转换。例如,纹理也可以连接到浮点逗号值的输入。然后,纹理的RGB值将自动转换为亮度值。使用此方法,颜色纹理也可以用于例如控制BSDF层的粗糙度。数据类型的这种转换类型在接收物料节点处通过相应输入处的附加点表示。
上下文菜单
如果右键单击节点/端口,将打开一个全面的上下文菜单,其中包含大部分来自“节点编辑器”菜单的命令。除以下内容外,此处描述了这些内容:
过滤
在此处输入一系列字符以过滤掉不需要的元素(仅显示包含这些字符的命令,节点等)。
添加输入
并非必须由节点将属性管理器中列出的所有输入都显示为端口。有时只显示最重要的。使用添加端口命令显示所有隐藏的端口。如果选择了一个,它将再次显示(如果选择了All,将使所有输入端口可见)。
如果显示所有输入端口,则此菜单点不可用。
添加输出
通常,显示所有输出。如果没有,例如(如果应用了“删除未使用的端口”),则可以通过从列表中选择一个输出端口来显示这些端口。
传播端口
将显示一个列表,从中可以选择可以链接到的节点。如果每个节点有多个输出端口,请单击黑色小箭头,将显示可以选择的输出端口。除了完整的资产列表以外,第一项还将是现有节点,其中列出了当前节点编辑器视图中包含的节点。还有一个“添加组输入”选项,可用于从组中提取端口(另请参见“输入和输出组区域”)。
请注意,此列表是动态创建的,将仅建议合适的节点。
更换节点
对于当前连接的输入端口,“馈送”节点将从列表中替换为一个。请注意,完整的节点链将在要删除的节点处删除。这仅适用于正在馈送的节点:连接到其他输出端口的节点不受影响。
添加转换器
如果端口已经连接,则可以调用该命令。它将转换器节点放置在连接中,即其输入和输出已正确连接。
纹理
此处列出了所有加载的纹理。从列表中选择一种纹理,以将其馈送到输入端口。
读取纹理
选择此选项将打开一个上下文窗口,您可以从中选择一个位图或视频,然后使用图像节点将其馈送到输入端口。
删除端口实例
多个节点(例如“层节点”或“渐变”)使此命令可用。使用它可以删除诸如图层或结之类的元素。
隐藏端口
选择此命令将隐藏选定的端口。这仅适用于未连接的端口。然后,隐藏的端口将出现在上述列表中的“添加输入”下(并且可以在此处显示)。
另请注意

显示所有端口
命令以及此处描述的接下来的两个命令。这是与隐藏或显示端口不同的功能。
上/下移动端口
使用这些命令可以在层次结构中向上或向下移动端口。
重置为默认值
大多数设置具有默认值,该默认值是在创建节点时定义的。使用此命令,修改后的值将被重置为其默认值。这仅影响未连接的节点。
传播端口
调用此命令(仅在“节点编辑器”视图显示组的内容时使用)将创建到外部或父层次的连接。另请参阅输入和输出组区域。
独显端口(仅输出)
可以为节点启用独奏功能。如果此节点有多个输出,则必须将其中一个定义为“独奏端口”,这就是该选项的作用。
设置为查看端口(仅输出)
在节点的上部,您将找到节点的预览。如果节点具有多个输出,则此选项可用于定义应在预览中显示的输出。
锁组
解锁组
这些命令可用于锁定和解锁选定的组。可以查看但无法修改锁定的组。
连接数
请按照以下步骤将节点端口与另一个端口连接:
还可以选择连接,因此几乎可以始终与Shift和Ctrl / Cmd键一起选择添加或删除选择(单击和拖动一个框也可以进行选择)。那么,如何选择选定的连接呢?例如,可以根据下面描述的上下文菜单命令删除或修改它们(下面仅描述未在其他地方描述的那些命令)。
删除连接
删除选定的连接。
静音的连接将以虚线显示。不会从先前连接的节点接受值,而是从属性管理器接受值。例如,这使您可以临时禁用连接以进行测试。
其他节点编辑器组件
右上方的图标

在节点编辑器的右上角,您会从左到右找到以下5个图标:
- 左列:使用此图标可以显示或隐藏左列,其中包含“节点和资源”列表以及“信息”区域。
- 右列:使用此图标可以显示或隐藏包含属性管理器的右列。
- 2列视图:使用此图标可以显示或隐藏2列视图。所有管理器(“节点和资产”列表,“信息”区域和“属性管理器”),否则将在3列视图中显示,将全部放在右侧。
- 锁定节点视图:通常,“节点”视图将显示“材料管理器”中当前选定的“节点材料”。如果视图不应该更改,则可以启用此选项以防止发生这种情况。
- 新节点管理器:这将打开一个新的节点编辑器。例如,如果您的节点网络由数百个节点组成,并且想要同时在多个区域工作,那么这可能会很有帮助。或者您想同时显示两个节点材质的节点(另请参见上一个图标)。
属性管理器
属性管理器以某种简化的形式在节点编辑器中可用。属性管理器显示所选节点或节点材质的属性。大多数功能按属性管理器中所述工作。下面仅描述主要区别。
例如,创建一个螺旋节点(资产列表:形状/螺旋):

如您所见,所有输入端口也在“属性管理器”中列出。属性管理器甚至提供比节点具有输入或输出更多的设置。属性管理器包含所有设置。节点通常只有一个选择作为输入或输出-不包括“预览”和“基本”选项卡设置。
此处未列出输出端口,因为它们的值来自节点内的计算,您只能通过更改输入值来间接修改。
连接器
与以前的“属性管理器”相比,最主要的更改是已由连接器替换的链接字段。可以通过简单地输入给定设置的值来为节点输入提供值,或者-这是新的-通过将节点输入与其他节点的节点输出连接,即进行连接(这就是节点的全部意义)。
单击设置名称右侧的图标(“连接器”),然后从“连接节点”列表中选择一个节点,以与您选择的输入进行连接(当然,您可以在“节点编辑器”视图中简单地连接端口) 。所选节点将被创建并链接:
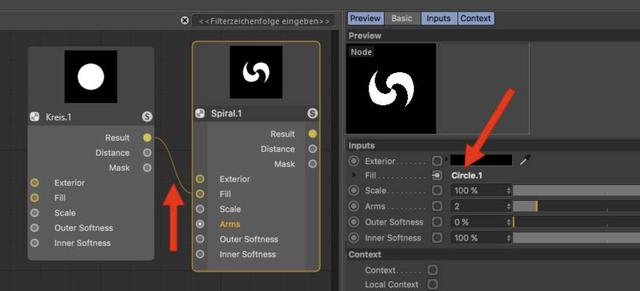
可以随时将位图从Cinema 4D外部拖动到完整的参数行* incl。参数名称,连接图标和GUI元素)以使用“图像节点”链接给定的设置。
一旦参数与另一个节点连接,则适用以下条件:
- 将出现一个小箭头,而不是动画图标。单击此箭头以显示停靠节点的设置。
- 该设置无法再使用常规的动画图标为它们设置动画-它将显示出来(当然,您可以照常为连接的节点设置动画)。时间轴和另一个节点无法同时控制设置。
动画图标显示动画和XPressions之间的依赖关系,而连接器图标则表示阴影和渲染器之间的依赖关系。
连接器图标可以具有以下3种状态之一:
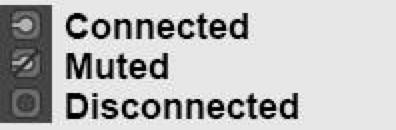
- 已连接:值从链接的节点流到节点输入。在连接器旁边的右侧,将显示链接的节点名称。您可以单击此名称以选择相应的节点并显示其设置。
- 禁用:存在与另一个节点的连接,但是不会假定其值(而是使用在属性管理器中定义的值)。
- 断开连接:将使用在属性管理器中定义的值。
单击连接器图标将使以下命令可用,在端口上下文菜单中应该已经熟悉了其中的大多数命令。连接器图标提供了类似的功能,从而使右键单击节点编辑器中的端口成为可能。
在下文中,仅描述连接器的命令。
添加图层
例如,可以在“层节点”中找到此命令。所选节点将与新层链接。
复制
将连接的输出端口复制到缓存。
粘贴 (链接)
然后可以将缓存的输出端口与其他输入端口链接。这样,多个输入可以连接到同一输出端口。
粘贴 (复制)
此命令将高速缓存中的输出端口与您单击的输入连接起来。与先前描述的命令相反,创建了整个馈送节点的副本。
移除
从输入端口删除连接。
禁用端口
连接将保持,但不会传递任何数据。取而代之的是,将使用在属性管理器中定义的值作为输入。再次调用该命令以允许再次传递数据。
显示子频道
诸如层节点或分级节点之类的多个节点提供该模式。启用此模式,例如,将图层设置显示为可动画设置或可调整设置。此外,可以通过单击“颜色”设置左侧的黑色小箭头显示供纸节点的输入设置。在以下示例中,输入将是“圆”节点的输入。

对于“分级节点”(单击“节点”和从属连接器图标之一以调用命令),将显示所有“节点”的设置。再次调用此命令以返回到先前的模式。
继承接口
多个节点(例如距离或值节点)可以假定其输入端口的单位和随后连接的节点的参数显示。
节点清单
在左上角,您将找到“节点”列表,其中显示了当前组层次结构中的所有节点和组。在这里您可以:
- 选择节点(通过单击或右键单击它们;可以照常使用Shift和Ctrl / Cmd键)
- 删除选定的节点
- 通过双击节点重命名它们
- 复制节点(使用Ctrl / Cmd键将其移动到列表中的新位置)
列表顺序没有影响或没有其他含义。
搜索图标
点击右上角的搜索图标以显示文本过滤器。输入一系列字符以隐藏名称中不包含这些字符的所有节点。
资源列表
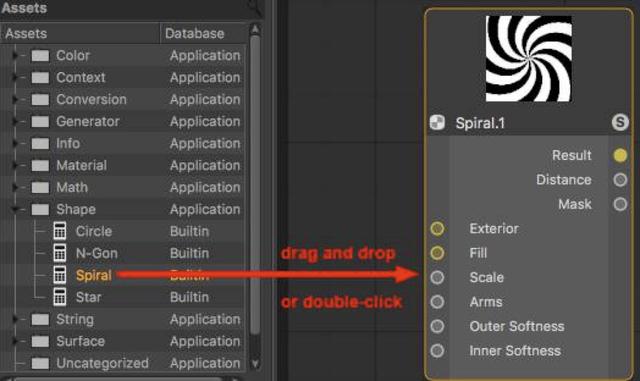
在资源列表中,您会在下拉组中找到Cinema 4D中包含的所有节点以及自定义资源(Node Commander使相同的功能可用,并且可以使用c键从节点编辑器中调用)。使用此列表,可以创建节点,然后将其显示在“节点编辑器”视图中。为了快速访问资产,集成了过滤器,您可以在其中输入一系列字符以排除名称中不包含这些字符的元素。
示例:“颜色分级”节点内部包含关键字“校正,色调,HSL,HSV”等。如果输入这些字符,则将显示此节点。另一个示例是噪声名称(例如Luka,Stupl等),可以使用噪声名称定位噪声节点。此处还使用了特殊功能:如果您创建的资产包含“ Stupl”,它将被设置为“ Noise Type” Stupl。例如,这也适用于混合节点(例如,类型为“ multiply”)。

对于混合节点之类的几个节点,甚至可以更进一步。例如,如果您过滤“乘以背景”(几个字符与逻辑AND组合)并创建一个混合节点,则将同时设置“混合模式”和“使用Alphaselection”菜单。
当然,还将找到节点名称本身(并且其名称比关键字具有更高的优先级)。
可以在资产列表中进行多个选择(使用Shift和Ctrl添加或删除选择)。将所有选定的资产拖动到“节点编辑器”视图中,或双击其中一个选项以创建所有资产。
可以通过双击过滤列表来创建资产。或者,您也可以使用光标键通过 回车 浏览并创建所选资源。
否则,您可以使用向左和向右光标键打开和关闭选定的组。
除了资源本身之外,资源列表中还有一个数据库列,该列显示资产的保存位置,例如,如果显示“内置”,则您知道这是MAXON创建的基础节点中的核心资产,不能“看着”。其他资源是组合在一起的核心资源(可以“查看”)。例如,这些数据库的名称为“实用程序”或“材质”。
对于您自己命名或导入的资源的首选项和其他数据库,这些不是MAXON创建的资产,这些资产保存在“首选项”菜单(名为userrepository的文件夹中或其他任何位置)中。
信息区
在左下方,您将找到“信息”区域,在其中可找到与节点,连接和端口有关的信息。
节点专用:
- 选择:所选元素的数量和类型
- 名称:“基本”选项卡中定义的节点名称
- 资产:内部定义的不可修改的资源名称。为什么资源和名称信息不同?您可以随时更改名称,然后可能难以识别原始节点。
- 版本:创建资产时,可以定义版本号,然后在此处显示版本号,包括日期和时间。这样,您将始终知道当前正在使用哪个资源版本。
- ID:唯一的ID,对您没有附加的信息价值。
- 错误:此处将显示所有错误(例如,如果自动转换数据类型失败)
连接的其他信息:
- 选择:所选连接数
- 端口类型:端口期望作为输入或自身输出的数据类型
- 连接类型:流经连接的数据类型
端口的其他信息:
- 端口值:如果端口没有连接,则将显示在属性管理器中定义的值
节点编辑器菜单
创建菜单

创建空组
为当前节点材质创建一个空组。
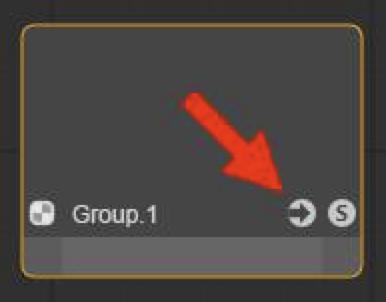
单击箭头图标以打开组。
什么是组?
组是摘要,父节点包含节点(和/或组)的网络。这些组中节点的端口也可以向外传播,以便从组外的节点馈送值或访问组内的节点的值群组。
可以将组转换为资产并继续传递。
您还可以使用以下命令选择多个节点并将其分组。

组合节点
对选定的节点进行分组(另请参见上一个命令)。

取消分组节点
取消分组节点的分组并删除分组节点。保持连接-并尽可能保持向外连接。
Tip:要分解资源,必须先将它们转换成组。

在端口中创建

创建端口
创建新的输入/输出端口。这仅对组内的节点有用(另请参见输入和输出组区域)。

传播端口
使用此命令,可以为所有选定端口创建参数输入端口。有关输入和输出端口与传播的端口之间的差异,请参见输入和输出组区域。
资产命令
关于资产的详细信息可以在资产下找到。

创建资产…
资产通常是从组节点创建的(此处描述了示例过程)。
一旦为选定的节点调用了此命令(或几个-将按调用顺序对其进行处理),将打开一个对话框窗口:

名字
定义资源的名称。该资源将以该名称显示在资源列表中。如果您在节点编辑器视图中将其用作实例(例如,将其从“资源”列表拖到“节点编辑器”视图中),该名称也会显示在“信息”区域中。即使重命名节点,此名称也将保持不变。
版本标签
资源可以具有多个版本(版本)。想象一下,您创建了一个资源,并用它来构建场景并保存场景。然后,您可以通过例如更改颜色或添加节点来编辑资源(在资源列表中的资源上单击鼠标右键:编辑资源)。如果现在保存资源(保存新版本),则可以使用“版本标签”来定义版本(例如1.1或版本2等)。资产将同时包含原始版本和新版本。
如果现在加载原始保存的场景或重新使用资源,则默认情况下将使用最新的资源版本。但是,您可以随时在Asset实例(即Group Node)的版本之间切换:

您还可以想象版本控制如下:假设您在Cinema 4D R15中保存了原始多维数据集。在R18中添加了圆角设置。如果将R15场景加载到R18中,则通常会具有兼容模式,该模式允许您加载旧版本。如果启用该选项,则将在不带圆角的情况下加载多维数据集,如果禁用,则将带圆角。有时,将加载多维数据集而没有任何有关其旧状态的提示。如果将版本控制应用于原语,则可以在版本之间来回切换。
MAXN可以通过Online Updater更新它在应用程序中提供的节点。以确保较旧的场景保持正常运行的方式完成此操作。
您在版本标签中定义的内容随后将在资产实例中显示为资产版本名称。
ID
这是分配给您的唯一ID(您无需输入任何内容),应用程序可以使用该ID清楚地标识资产。然后,在选择了相应的节点后,将在节点编辑器的“信息”区域中显示此ID(由一组随机字符补充)。
数据库
资产可以保存在不同的数据库中。
通常,将提供以下内容:
- 首选项:资产将保存在默认目录下的用户存储库中
- 场景:资产副本将复制到场景文件中(如果使用“保存包含资产的项目”选项保存场景,也会发生这种情况)。
- 在文件/路径/数据库下的首选项菜单中链接的数据库。请注意,在数据库中链接为ZIP文件的资产无法保存在这些文件中)
此菜单是动态的,将显示所有对应的位置。
目录
新类别名称
如果查看“资源”列表,您会在按字母顺序排列的类别中看到大量资产。您可以随时添加类别(顺便说一句,它们本身就是资产)。
要保存的资产将放置在所选类别中。如果选择“新类别”,则可以使用“新类别名称”选项创建一个新类别。可以将自定义资产拖放到其他类别。
单击确定将保存资产并将其添加到资产列表中,并使其在Node Commander中可见(可使用它)。

将资源转换为组
资源节点主要由组创建,可以使用此命令转换回组。箭头图标将再次显示。

打开组。

保存新版本…
编辑现有资源时,应使用此命令保存所做的修改。将打开一个对话框,您应该从“保存资源”命令中熟悉该窗口(见上文)。由于还保存了旧的资源状态,因此将实现版本控制。

另存为新资产(复制)…
编辑现有资源时,无需前述版本即可保存新资源。将打开一个对话框,您应该从“保存资源”命令中熟悉该窗口(见上文)。

退出编辑资源模式
如果使用“编辑资源”命令打开资产,则将切换到“编辑资源”模式。调用此命令将退出此模式。系统可能会提示您确认或放弃对资产所做的更改。必须确认对资源所做的更改(例如,通过保存新版本)。
编辑按钮

取消

重做
这些是常用命令,您可以使用这些命令删除在属性管理器或撤消/重做功能中所做的更改。与XPresso编辑器相反,这些功能不包括移动或扩展节点。

剪切

复制

粘贴
在这里,您可以将选定的节点复制到缓存中(对于剪切,这些节点也将被删除)并在节点编辑器中粘贴。

重复
所选节点将被复制,现有连接除外。

删除
所选节点将被删除。按Backspace键或Del键将执行相同的操作。

全选

取消选择
选择或取消选择所有节点。

选择已连接
选择连接到所选节点的所有节点。这使得选择一系列连接的节点变得容易。

节点命令器
命令器提供的功能类似于节点编辑器的“资源”列表中的链接。您只需按c键即可打开列表。但是,节点编辑器必须处于活动状态。
除了“资源”列表中描述的功能外,节点命令器还提供以下功能:
- 按Esc键或在Commander外部单击将关闭窗口(将保留过滤器中字符的顺序)
- 按TAB键从列表切换到过滤器字段
- 按下Shift TAB键可从过滤器字段切换到列表
节点菜单

显示预览

隐藏预览
这些命令可用于显示或隐藏节点的预览(在每个节点的上部)。应用程序的“首选项”菜单具有“材料”选项卡,其中的默认设置定义了是否应显示新Node创建的预览。隐藏预览确实有很多好处,因为它实际上提供了有价值的信息。好吧,对于非常广泛的Node网络,在进行更改时更新所有预览可能需要大量的计算。在这种情况下,隐藏预览可能会很有用。

水平布局

垂直布局
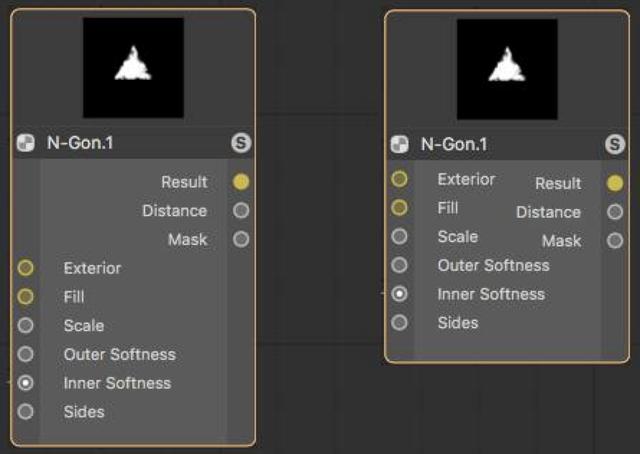
左为垂直布局,右为水平布局。
使用以下设置定义输入和输出端口在节点中的排列方式:
- 垂直布局:输入和输出端口不相邻
- 水平布局:输入和输出端口彼此相邻

显示所有端口

隐藏所有端口
隐藏所有端口可隐藏所有选定节点的端口区域(双击节点将执行相同操作)。连接保持不变。例如,这是纯粹的光学效果,可以更好地了解您的设置。再次双击或调出“显示所有端口”命令将恢复效果。
也可以通过上下文菜单将所选端口定义为隐藏。然后显示所有端口命令将不会再次显示这些端口。您必须通过“添加输入”命令将相应的端口定义为可见。

显示连接的端口
对于所选节点,将仅显示具有连接的端口。所有其他人将被隐藏。可以使用“显示所有端口”命令撤消此操作。

设置独显节点/端口

取消独显
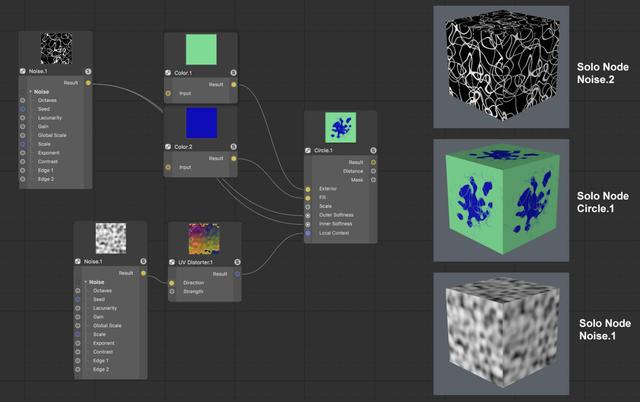
定义为“独显节点”的不同节点在多维数据集上呈现纹理。
Solo节点忽略所有其他节点。在“节点编辑器”视图中并用于渲染,将仅评估和显示输入到“独立节点”中的节点和“独立节点”本身。例如,如果您的节点预览太小,这将非常有用,因为您可以以任意比例显示或渲染单个节点的效果。
对选定的节点使用此命令(可能具有选定的输出端口:另请参见单独的端口),或仅单击节点的S图标即可。
从逻辑上讲,只有一个节点可以是一个独奏节点。要退出独奏节点功能,请调用Clear Solo命令或简单地再次单击S图标。

设置为开始节点

清除开始节点
节点材料可以由包含数百个节点的非常复杂的网络组成。如果要对材质进行微小更改而又不深入到“节点编辑器”中,则可以将一个节点(每个节点材质一个节点)定义为起始节点。选择材料后,此节点的输入(仅此节点的输入)将显示在属性管理器或材料编辑器的“输入”选项卡中。
另一方面,如果您只想显示几个端口并且正在使用组,请传播组中的各个端口,然后将组节点定义为起始节点。
如果未选中,则起始节点将用绿色框标记,如果选择则将用亮黄色框标记。
在以下示例中,仅应将螺旋节点的手臂设置显示为外部控制的设置。进行如下:
- 选择所有节点,然后从上下文菜单中选择“组节点”,将它们放置在组中。打开组(单击“组节点”的箭头图标)。
- 右键单击Spiral Node的Arms端口,然后从上下文菜单中选择Propagate Port。
- 通过单击“材料”或“组名称”中的“节点”退出组
- 选择组节点并选择设为起始节点(节点菜单)
选择“节点材质”后,将仅显示“手臂”设置(图像右下)。

如果现在右键单击组节点并选择创建资产,则资产将已经创建。
清除起始节点命令将删除起始节点状态。

在材质编辑器中打开
为“节点编辑器”中当前显示的材料打开“材质编辑器”。原则上,“材质编辑器”具有与所选材质的“属性管理器”相同的设置。

在材质管理器中选择
此命令在“材质管理器”中为活动的“节点编辑器”选择相应的“节点材质”,然后其材质设置将显示在“属性管理器”中。

删除未使用的节点
未使用的节点是没有连接的节点(不包括填充的组和材料)。因此,它们没有任何作用,可以使用此命令将其删除。

删除未使用的端口
该命令仅在每个输入或输出端口组至少存在一个连接的情况下才有效:对于所选节点,所有不带连接的端口将被隐藏(可以使用“添加输入”或“添加输出”命令将其隐藏)。否则,端口将保持可见。
预览菜单

选框
如果节点位于“节点编辑器”视图之外,则可以使用此命令同时显示这些节点。该视图将相应缩放,以确保显示所有节点。

全部框架
在“节点编辑器”视图中显示所有节点。视图将相应缩放。
中心选定
选定的节点将显示在视图中心,而不会更改缩放倍数。对于多个选择,所选节点的中心将放置在视图的中心。
全部居中
所有节点将放置在视图的中心,而不会更改缩放系数。

放大

缩小
放大或缩小“节点编辑器”视图。使用2热键和鼠标可以更快地工作。

缩放到 100%
例如,如果您的节点网络由376个节点组成,则在“节点编辑器”视图中不会看到太多详细信息。此命令将缩放比例设置为非常清晰的100%。

显示网格
在“节点编辑器”视图中隐藏或显示网格。网格捕捉的工作与此显示无关。

对齐网格
启用或禁用网格捕捉。如果启用,则节点边缘将捕捉到网格线。

显示组线
启用此选项可显示组连接(布线)。另请参阅输入和输出组区域。这些连接通常是传出的连接,会阻塞视图,因为它们数量众多-这就是为什么您也可以禁用此选项的原因。

贝塞尔线
默认情况下,连接是弯曲的。启用此选项可使连接线性显示。

显示导航
显示或隐藏导航器。

显示错误
如果某个节点发生错误或输入了无效的数据类型,则此处将显示一个红色框(然后在“节点”列表或“信息”区域中查找可提供更多信息的错误消息)。如果禁用“显示错误”选项,则可以隐藏该框架。

加紧
与群组一起工作时,您通常必须深入研究这些内容,即,节点编辑器显示给定群组的内容。如果要上一级,即退出该组,请调用此命令。或者,您可以单击要跳至材料或组名称旁边的图层。

布局选择

全部布局
所选或所有节点的排列方式将使其在当前视图中可见-紧凑,按顺序排列并水平/垂直放置:

在全部布局命令之前和之后被调用。
示例场景
以下此材质仅使用节点创建。没有使用位图或纹理!

翻译:云瑞设计
,