昨天笔记本电脑开机黑屏,显示文件丢失,彻底芭比Q了,尝试了很多办法无法启动系统。
今天教你一招解决
电脑型号:联想Thinkpad E系列笔记本电脑,开机显示丢失文件。

图片来自实操拍照
通过微软MediaCreationTool制作Win10系统安装U盘
安装前必读!!!!!!1、准备8G或8G以上U盘(32G以内)。2、安装系统前备份好个人需要数据(制作U盘会格式化U盘,U盘内的重要文件也要事先备份好)。3、因为安装的win10是纯净版本的,一般会自取网卡,这样安装系统之后再去联网,点开系统的自动更新会自动更新上系统需要的所有驱动。4、如果无法自取网卡,请去官网下载对应网卡拷贝过来安装。5、建议优先安装和出厂系统相同的版本,如预装win10家庭中文版的请安装家庭版,一般会自动联网激活,如果安装其他版本请自行联系微软购买相应激活密钥。
一、打开微软下载WIN10网址:
https://www.microsoft.com/zh-cn/software-download/windows10

二、选择立即下载工具,浏览器最下方提示保存,点击保存之后,找到下载的软件双击运行。
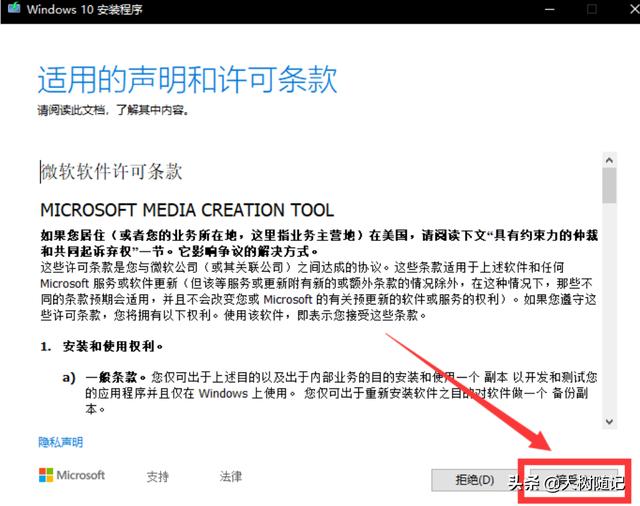
三、选择为另一台电脑创建安装介质,然后选择下一步。

四、选择 Windows 10 的语言、版本和体系结构(64 位或 32 位)。此处去掉左下角的勾选,选择windows10/64位
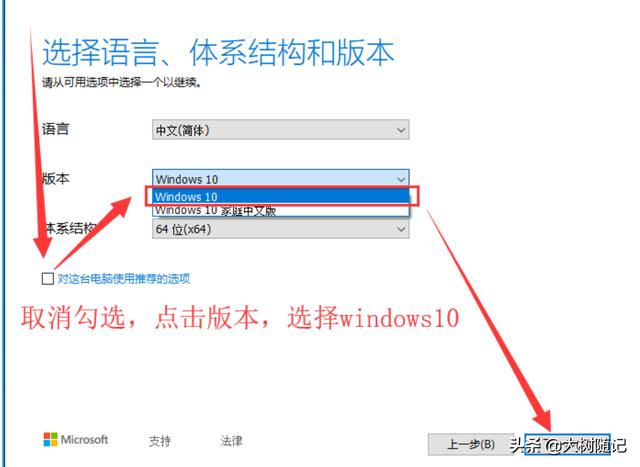
五、选择您要使用哪种介质:
1、 选择U盘,然后选择下一步。
2、 选择到您的U盘。然后选择下一步,耐心等待下载和创建介质过程,最后点击完成。(连接至少有5G空间的空白U盘,该U盘上的所有内容都将被删除)。
3、制作的电脑C盘至少拥有10G左右空余。
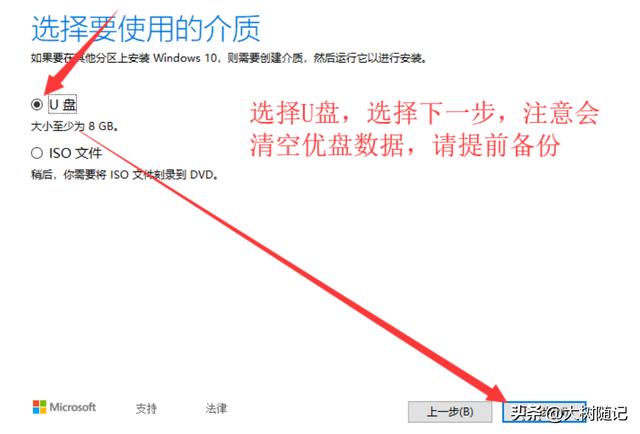
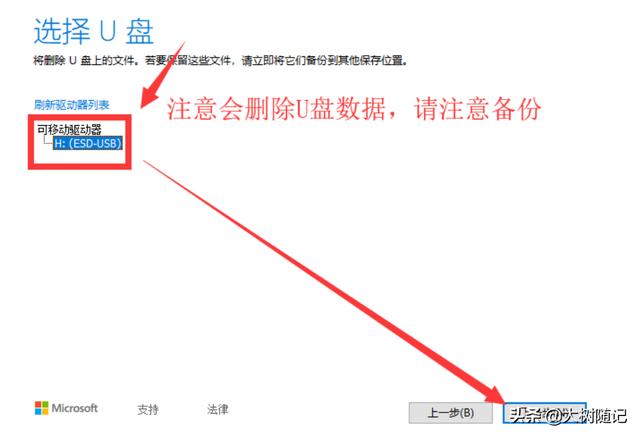
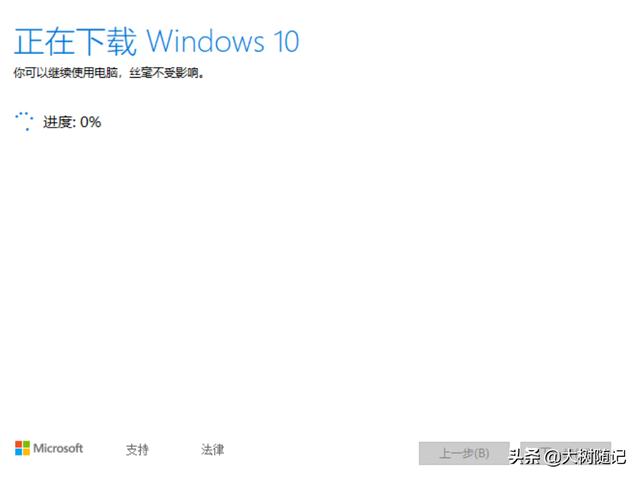

六、系统安装
1、制作好U盘之后,把U盘接上需要安装系统的机器,联想台式机或一体机可在开机按F12键调出引导菜单,出现菜单选项后,选择“Boot Menu”启动菜单回车,选择USB项回车启动开始安装系统


2、安装系统过程(输入密钥步骤跳过即可,系统版本选择WIN10家庭版安装,若是机器预装WIN10家庭中文版一般联网自动激活,安装非预装的系统版本请联系微软购买激活密钥)




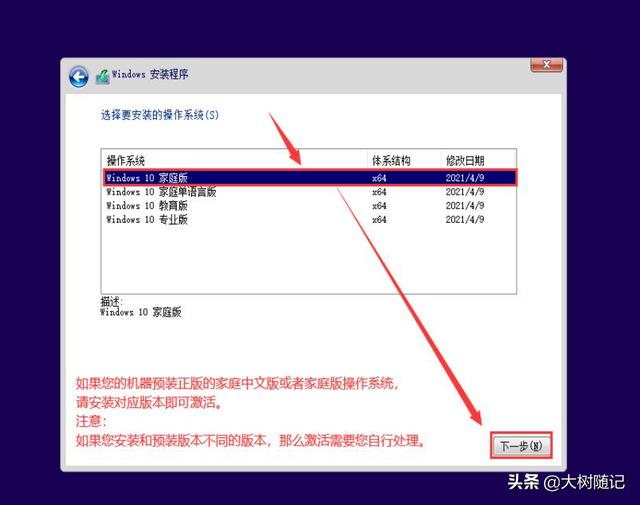


注意:删除分区会导致所有数据被删除,如果有重要数据需要备份后再操作。

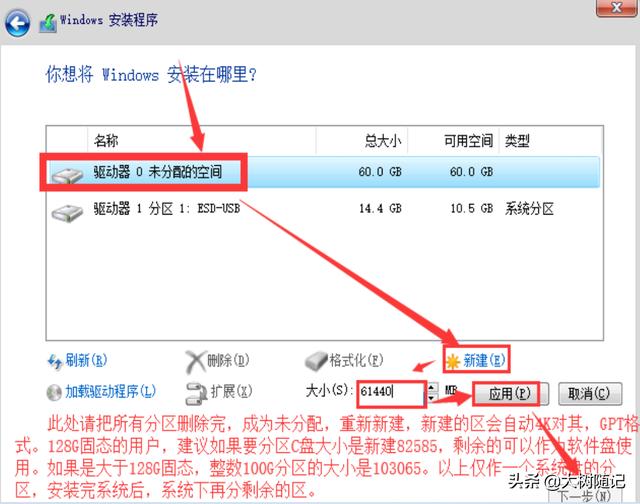



后面安装完毕后进入设置初始项,就可以进入系统啦。






