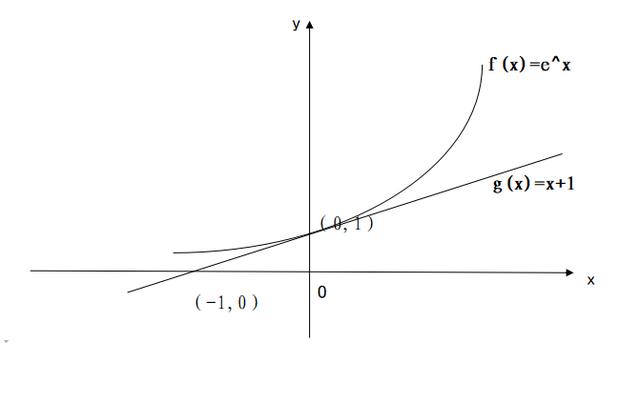Excel工作表一多,管理起来很不方便?制作一个目录,2步即可完成,瞬间让老板对你刮目相看!
文末有示例文件获取方法哦!

目录演示
利用兼容性生成目录选中其他所有工作表(按住Shift键再点击鼠标可以快速选中所有工作表),在A1单元格输入公式 =xfd1

利用Excel的检查兼容性功能来生成目录
文件→信息→检查工作表→检查兼容性→复制到新表
这样就可以生成一系列目录索引,这里利用了Excel的兼容性原理,低版本的Excel没有xfd这一列,这个公式在低版本会报错,所以使用检查兼容性功能就可以检查出来
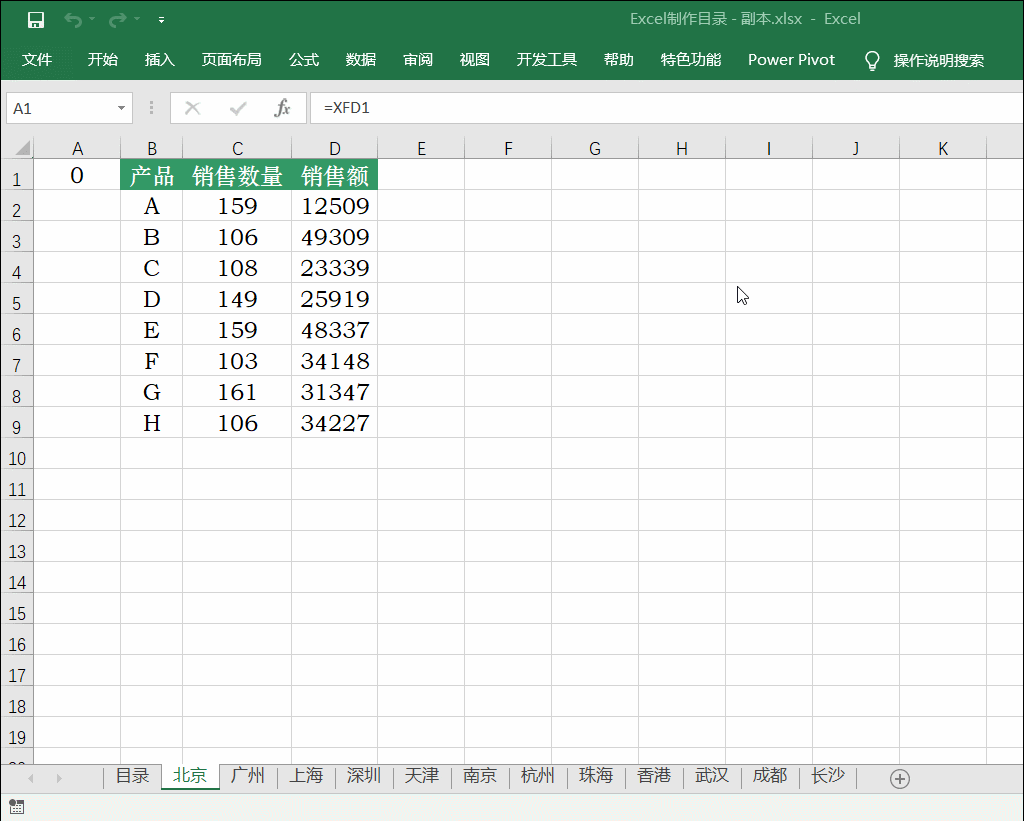
利用检查兼容性生成目录
将兼容性报表中生成的目录复制到目录页,并替换掉多余字符,调整格式进行适当美化:
选中兼容报表中的目录索引→复制→在目录中粘贴→替换掉 '!A1→调整字体美化
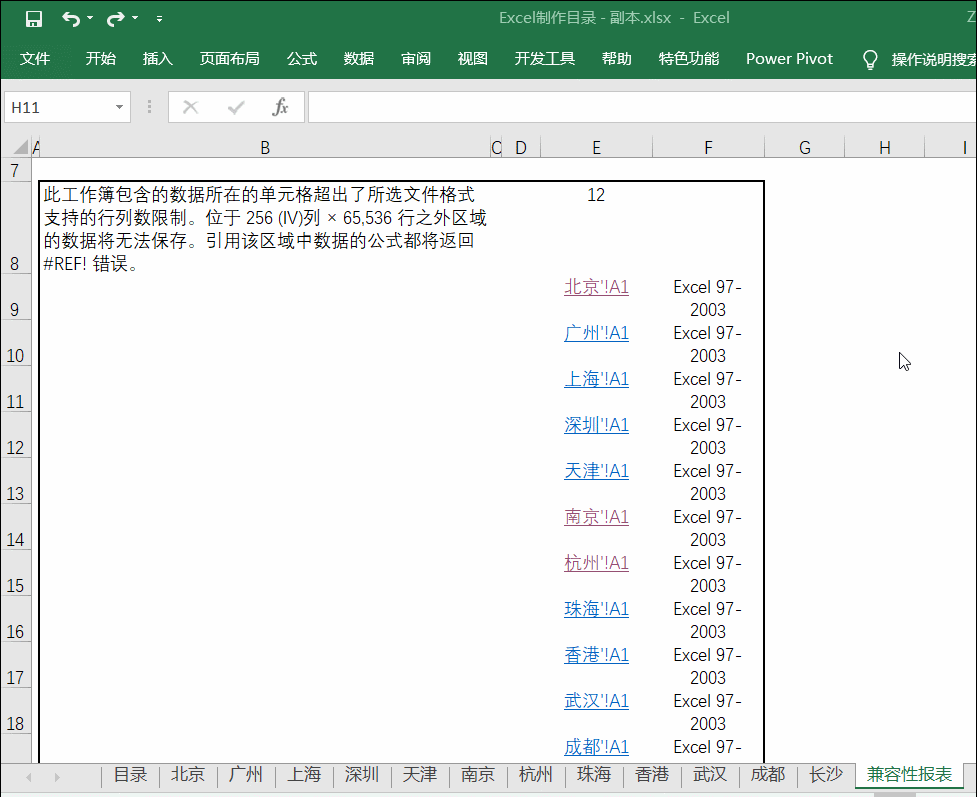
将目录复制到目录页
用hyperlink函数制作“返回目录”按钮选中其他所有工作表,在A1单元格输入公式 =HYPERLINK("#目录!A1","返回目录") 调整字体和颜色进行适当美化
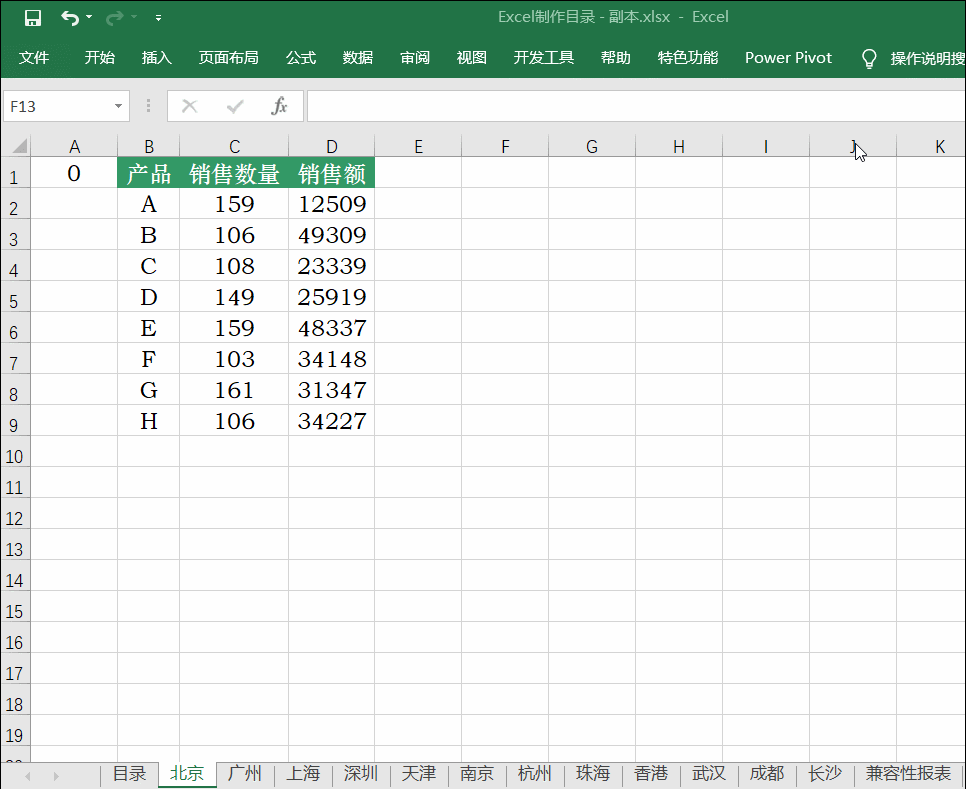
制作“返回目录”按钮
这样,目录就制作好了,只需简单两步,检查兼容性和一个简单的函数公式HYPERLINK就能轻松完成Excel目录的制作!
示例文件获取关注Excel精选技巧,私信发送【2步制作Excel目录】即可获取,点击下方“了解更多”视频讲解更清晰!
关注头条号Excel精选技巧,每天学习3分钟,坚持一个月,你将大不同!