1、边界和放样的一般流程
1)绘制轮廓——轮廓可以是2D或3D草图,也可是边线、曲线、曲面。为了更好的成形效果,所有的轮廓间的应有相同的实体数量,并考虑轮廓元素间的对应。当特征仅由多个轮廓创建时,边界和放样的区别不大。
2)使用引导线或方向2 曲线——放样可使用引导线来控制轮廓间的形状变化;边界可通过"方向2"曲线(轮廓)来控制整体形状及轮廓间的过渡关系。
3)创建边界或放样——选择轮廓的位置和顺序都非常重要,前者可能导致特征的接头点错位而无法成形或产生扭曲,后者则可能导致形状扭曲。
2、边界和放样的轮廓准备
在创建边界和放样特征时,应考虑好轮廓草图的绘制方式和轮廓的选择顺序。通常可参考以下两个规则: 注:对应点为轮廓中相对位置相同的点。
1)选择轮廓中相同的对应点——系统会按选择轮廓时点选的对应点或被选几何体就近的对应点进行放样,如果点选的点不在相同相对位置,特征结果可能会扭曲,如下图所示。注:对于圆轮廓,可将其进行分割后来选择分割点以精确对应。

2) 每个轮廓应尽量有相同的线段数——相同的线段意味着相同的对应点数,如果对应点数不同,系统一般不会给出期望的结果,如下图所示的半圆和矩形间的放样。
对此有两种选择:
A、 根据需要添加或删除接头点。
B、 手动分割轮廓为相同的线段数,并通过几何关系来精确对应各接头点。
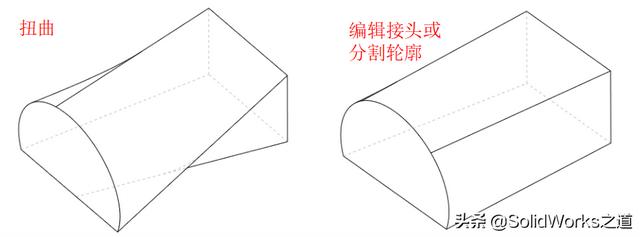
下面将通过一个通风口实例来演示来介绍放样的一般步骤及相关知识点。

3、简单放榜操作实例
步骤1 打开零件
打开零件"Defroster Vent.SLDPRT",单位为in,零件中包含一幅轮廓布局草图和三幅轮廓草图,各轮廓均为相似形状且线段数相同,如下图所示。

步骤2 放样
单击【放样凸台/基体】,依次选择三幅轮廓草图,轮廓间的顺序不能交叉,且在选择草图时应单击对应实体的大致相同位置,此时出现放样的预览图,检查结果是否扭曲,可拖放接头控标来修正错误,如下图所示。

勾选【合并切面】,选择【薄壁特征】,厚度为0.09in,厚度朝外,单击【√】,如下图所示。

步骤3 对比合并切面效果
编辑放样特征,在【选项】中不勾选【合并切面】,与步骤2 中的结果比较,可见轮廓端点所对应的边线显示了出来,如下图所示。注:【合并切面】使与轮廓中相切的线段相应的曲面在放样后保持相切,基准面、圆柱面、锥面保持不变,其他相信的面被合并,截面被近似处理,草图圆弧被转化为样条曲线。

重新勾选【合并切面】,单击【√】。
步骤4 调整起始/结束约束
通过调整开始和结束处的处理方式,从而控制放样结束处的形状,也可控制放样在开始和结束处的向量的长度和方向。
编辑放榜特征,通过上表面与右视面的交叉曲线的曲率来对比【开始/结束约束】的【默认】和【无】选项,【默认】是近似在第一和最后一个轮廓之间绘制抛物线,用抛物线的相切驱动来放样曲面,而【无】则在放样时自然过渡,结果更自然,如下图所示。

设置【开始约束】和【结束约束】为【垂直于轮廓】,相切长度均为1,可拖动箭头来调整相切长度。箭头方向须为相互指向,单击【√】使开始与结束处的表面与轮廓面垂直,如下图所示。注:设置拔模角度可在开始与结束轮廓处产生相对于端面的拔模角度。


保存并关闭文件。
注:1、本例也可采用【边界】来创建,效果与放样一样。
2、 本例的轮廓也可绘制在一幅3D草图中,只是在选择时需要使用【SelectionManager】,如下图所示。

实例文件源:s/1wH9WKcVeHBPVtrsX-vVrxw
提码4fg3
软件13SP5版
,




