在上面连续四节的速成课后,小伙伴一定很是焦急对数据的操作了。
小宏就是这样,虽然能对EXCEL进行一些操作,但是还是有很多不懂,尤其是单元格,本来是选择数据好好的,一不小心,数据又给删除了,而且撤消操作,好像还挺麻烦的。
初学EXCEL的小伙伴,对这些单元格,有时还真的没那么好接受。
本课就跟大家分享一下单元格的操作,可能会涉及到一些快捷键,高手也可参考下,并提出你们宝贵的建议,也给IT微课程,有更大的动力写这些入门教程。
【学习内容】
- 选择单元格;
- 利用名称框选择单元格或单元格区域;
- 通过给单元格(或单元格区域)命名来选择单元格或区域;
- 定位特殊单元格。
【学习目标】
- 掌握选择单元格的快速操作方法;
- 会给单元格(区域)命名,并利用其来选择单元格(区域);
- 掌握定位特殊单元格的方法。
【学习过程】
1、单元格的选择
单元格的选择,其实是很简单的事,用鼠标拖拉下不就完了,还要专门用一节来讲。
但小编告诉你的是,要想成为高手,能快速选择单元格是必须的。
(1)选择大大的单元格区域
小小的单元格(或区域),用鼠标就搞定了。
要选择大大的单元格,拖拉鼠标可不是容易的事。
但是可使用键盘。
快捷键就是【Shift】 【方向键】。
例如要选择A1:H7区域,可先选中了A1单元格,如下图所示。
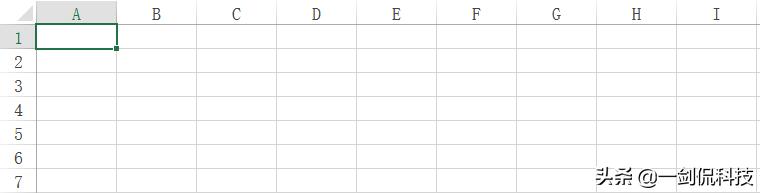
按住【Shift】 【→】,可以很潇洒地向右选择单元格区域。
按住【Shift】 【↓】,可以快速往下选择。最后得到的效果如下图所示。
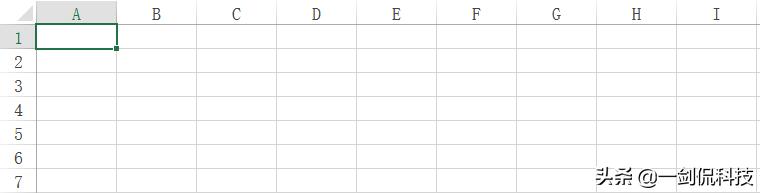
而【Shift】 【←】就是向左选择,【Shift】 【↑】就是向上选择。
(2)【Shift】和【Ctrl】加上鼠标的妙用
要快速选择连续的单元格,区域不多的话,可以先用鼠标选中开始的单元格,再按住键盘上的【Shift】键,然后用鼠标单击最后一个单元格。则中间的连续的单元格区域就被选中了。
而如果在选择不连续的单元格(区域),则按住【Ctrl】键不放,再续一单元想要选择的单元格(区域)就可以了,如图图所示。

(3)妙用【Shift】 【Home】及【End】快速选择单元格区域
例如要选择A1:F6单元格区域,可以这样操作。
先选中F6单元格,然后按住【Shift】键不放,先按一次【Home】键,则会先选中F1:F6单元格区域,跟着按一次【End】键,再按一次【Home】键,就可以选择A1:F6单元格区域。


呵呵,写起来挺复杂的,但小伙伴们最好自己试下,一学就会了。
(4)对于选择不连续的单元格(区域),更懒的方法是先按一下【Shift】 【F8】,然后就用鼠标随意地拖拉点,效果如下图所示。

要结束这种操作,按Esc键就可以退出了。
(5)选择整行(列)或整个工作表
要选择整行,可以用鼠标单元行号,按住【Shift】点击行号,则可以选择连续的行,按住【Ctrl】不放,则可以选择不连续的行。
选择整列的操作,就是用鼠标单击列标。其它的操作跟整行的一样。
而要选择整个工作表,可以在选中任一单元格后,直接按【Ctrl】 【A】,也可以单击工作表左上角的小三角形,就可以选中整个工作表了。

(6)选择有多多数据的单元格区域
先选中数据中的一个单元格,然后按【Ctrl】 【A】可以选择整个数据表格。
如果按【Ctrl】 【方向键】,则可以快速移动到数据表边缘的单元格。
这对于有多多数据的来说,这个操作是特别方便了。
2、从名称框中直接输入单元格地址来选择单元格(或区域)
有时鼠标不好用时,可以直接在名称框中输入单元格(区域)地址了。
比如要选择D7:H9的单元格,可以以名称框中输入这个数据区域地址,按回车就可选中这个区域了。

3、多张数据表相同单元格(区域)的选择
在实际工作中,有时候会遇到很多很多数据表,要让所有的表都能选中同一单元格(区域),这时的【Shift】和【Ctrl】键就又大显神通了。
下面以三个表为例,先在第1张表选中B3:E5区域,如下图所示。

若按住【Shift】键,单击第3张,则1,2,3张表都同时选中了。
放开【Shift】键后,再转到第2,第3张查看,可以看到B3:E5区域都已被选中,如下图所示。


而按住【Ctrl】键,则可以选择不连续的工作表,其效果跟按住【Shift】键是一样的。
4、通过给单元格(或单元格区域)命名来选择单元格或区域
对于经常要用到的单元格(或区域),EXCEL则提供了单元格(或区域)命名的方式来快速选择单元格(区域)。
(1)给单元格(区域)命名
比如上面的工资表,我们希望能快速地选择10737到10740这几个职工的工资数据,则可以先找到这些数据所在的单元格区域,选中,然后按右键,在下拉菜单中选择【定义名称】,弹出【新建名称】对话框,输入名称,例如“从10737至10740”,单击【确定】,则为这些单元格区域建立了名称。

“范围”好像是没什么作用的,小编测试过,好像都只对当前的工作表有效。在第2,3页,则不能实现按名称选择。
以后每次要找这几个职工的工资信息时,在名称框的下拉小三角形就可以看到刚才命名的名称了,单中相应的名称,就可以跳转到相应的单元格区域。

(2)删除或修改单元格(区域)名称
选中【公式】菜单下面的【名称管理器】,可以打开【名称管理器】对话框。

在这里可以对刚才建立的名称进行编辑和删除。
5、定位特殊单元格
小伙伴一看到特殊的单元格,就会觉得什么才算特殊?
特殊当然是与众不同啦。
像公式的、空值的、错误的,就算是特殊的单元格了。
(1)对整张工作表的特殊单元格(或区域)进行定位
选择【开始】-【查找与选择】,在下拉菜单中选择【定位条件】,弹出【定位条件】对话框,如下图所示。

本例选择“公式”,单击【确定】后,则带有公式的单元格都给选中了。如下图所示。

(2)对部分的单元格区域进行特殊单元格的选定
先选定一个单元格区域,如本例为A11:I14这个区域,然后单击【开始】-【查找与选择】,在下拉菜单中选择【转到】,打开定位对话框。

单击【定位条件】,在【定位条件】对话框中选择“公式”,单击【确定】,则可以将A11:I14这个区域含有公式的单元格都选中了,如下图所示。

【小结】
本课主要是分享了单元格(区域)的选择操作技巧,不觉是弄出了2000多个字的长文,小编也觉得累累的。但是确实是基本囊括了所有有关选择单元格的操作方法。
下面再让我们重新小结下本课的主要内容吧。
- 利用鼠标的点击与拖拉来选择,有时按住【Shift】或【Ctrl】键,会有意想不到的效果;
- 利用【Shift】 【方向键】,可以很大范围地对单元格(区域)进行选择;
- 有时用【Ctrl】 【方向键】,也挺方便的;
- 给经常要选择的单元格区域命名,这样选择会更方便;
- 对于特殊的单元格(区域),EXCEL提供了【定位条件】这样的对话框来应对。
好了,本课的分享就到这里了,希望小伙伴们继续关注IT微课程。
,




