
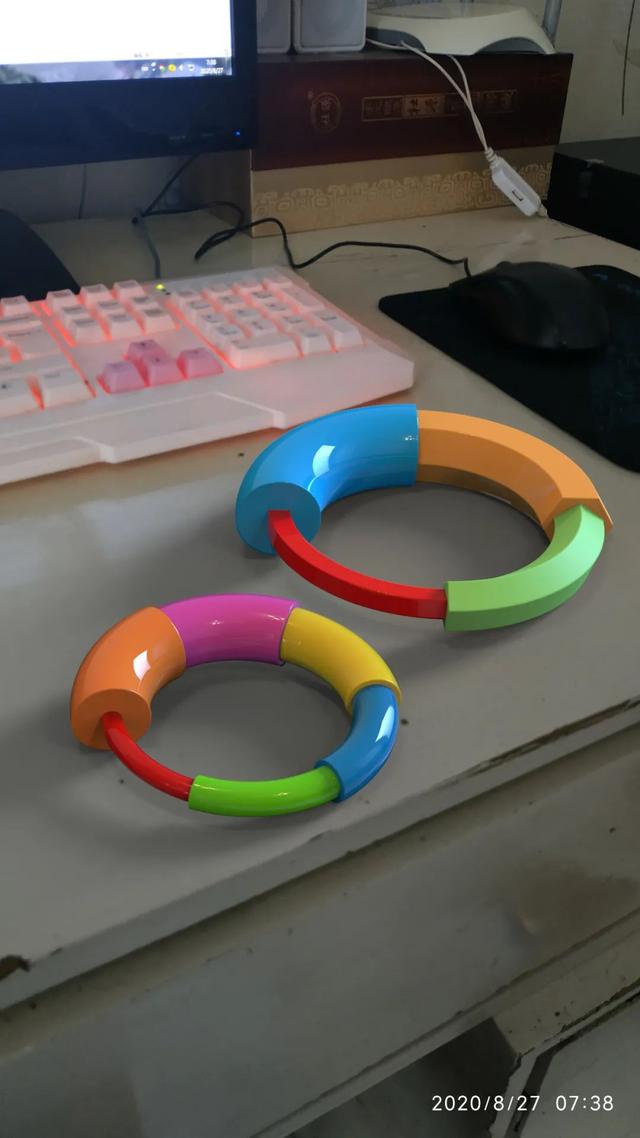
多截面旋转一
1.在【上视基准面】画一个六边形。

2.进入3D草图,首先建一个【基准面】。

3.第一参考:蓝色中心线 。

4.画一个圆,直径:10 。(退出3D草绘)

5.【旋转】点3D草图,没有反应,提示:选择一个基准面绘制横截面。

6.【隐藏/显示项目】显示:3D草图基准面 。

7.【旋转】点击【基准面1@3D草图】。

7-1.旋转轴:竖直中心线 。

7-2.给定深度:60度 。(六边形正好是:60度 ,四边形就是:90度)

8.编辑3D草图,再画五个圆 。


8-1.给每个圆添加标注:10、15、20、25、30、35 。

9.完成。

多截面旋转二
1.在【上视基准面】画一个中心矩形,添加相等几何关系 。

2.画3D草图,这次建了两个基准面 。分别在两个基准面上画:中心矩形和六边形、圆和五边形 。(3D草图内无法使用多边形,所以五边形和六边形是一步一步用直线画出来的)

3.【旋转】给定深度:90度。


4.完成。


5.简单渲染一下:






