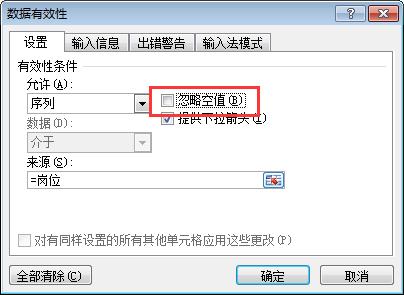excel使用技巧大全我们大家平时在工作中用到的“数据有效性”这个应该还是很多的。很多人经常将它用来做选择下拉,输入数据限制等等。今天小编给大家讲一下我们平时要用到的几个很高效,很好用的但又不干起眼的功能。用“超级表”如何做下拉列表
像下图一样,如果要在E列做一个下拉列表,这样就不用手动输入岗位,可以直接在下拉表里选定。
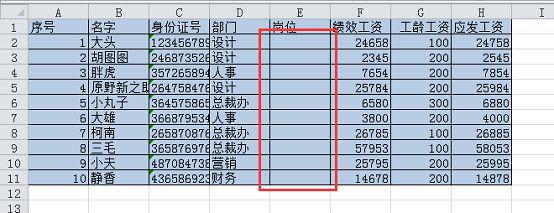
这样很多人平时的做法就是直接点开数据下拉的对话框,自己手动来输入就完事了。

像上面这样的话有一个不好之处就是,如果有新岗位的话,那就要重新设置数据的有效性。其实我们可以建立一个专门的表格来作为此处的来源,在工作簿上建一个基础信息表,像下图一样,把表2命名叫基础信息表。

在基础信息表的单元格A1处点击“插入”—“表格”。

弹出“创建表”对话框并单击“确定”以查看窗体中的超级表。

如果您直接录入公司现有的岗位的话,超级表将会自动扩展,像下图一样。
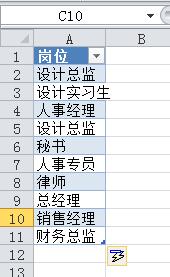
选择整个数据区间,在表上方的名称框中设置列数据的名称,如“岗位”,按Enter确认。

在设置名称之后,单击“公式”-“用于公式”。在下拉菜单中,我们可以看到我们刚刚定制的名称,并且可以随时调用它。这也用于将来的函数学习。
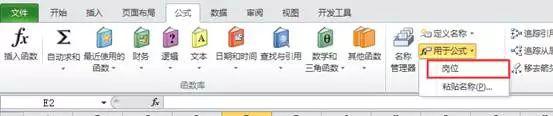
回到原始工资表,选择E列数据,然后单击“数据”-“数据有效性”。

在弹出的对话框中,在“允许” 下拉菜单中选择“序列”。

在输入框“来源”下面点击,然后点击公式选项卡的“用于公式”-“岗位”。您可以看到来源中调用了“岗位”表区域。

点击“确定”后,E列数据后面会出现了一个下拉按键,点击按键,可在下拉列表中选择岗位。

此时,如果有新的岗位,在基本信息表中直接向“岗位”超级窗体添加内容。如下图所示,输入了一个新职位的研发总监在A12单元格里。

按Enter后,您可以看到表格已经自动扩展,新增的岗位已经包含在“岗位”表单区域中。

我们返回到工资栏,查看E列中任何单元格的下拉列表。我们可以看到,在列表的末尾添加了“研发总监”这个职位。

使用Excel的2010年版本的朋友要注意了,使用超级表可能会导致“失效”的数据有效性,这样的话我们把“忽略空值”取消掉就行了。