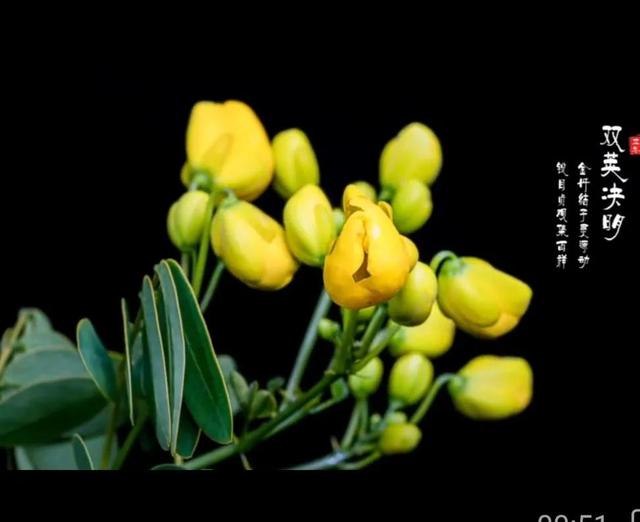虽然已经立秋了,中秋节也已到了,但是阳光依然猛烈,气温依旧颇高!,让人怀疑这秋姑,其实从头到脚都是赝品~

在这种高温天气下,阳光如此刺眼,地板如此滚烫,怎么能不添点冰爽?,所以,阿米决定教大家给照片加点雪——普通照片转雪景,有教程也有插件,包你学得会,赶快一起学起来吧~
原图
▼

原图VS效果图
▼

设计步骤
▼
01、打开图片,先复制一层

02、添加一个色相/饱和度层,将绿色的饱和度降低(这一步无固定,因为冬天下雪的时候植物肯定不会很鲜绿,有些已经枯了,目的就是为了把画面调的暗沉一些),根据照片情况进行调整



03、选择photoshop中的选择——色彩范围

参数不固定的,这一步是为了选出要变成雪的部分,根据下雪出现的情况,肯定是在物体上方的位置,右边的取样工具可以吸取图片的颜色来进行选取,选取的范围是大于等于取样工具所取部位亮度的地方

白色部位就是所会选取的部分,可以慢慢调整,没有具体参数

确定之后如下图

04、点击右下方(创建新的填充或调整图层),新建 色相/饱和度

点击框左下角第一个小图标(影响下一层),将明度拉到100也可以适当更改饱和度,根据情况而定,反正要使选区变成白色的

05、使用黑色画笔工具 在蒙版上将人物(还有不需要覆盖雪的位置)擦出来

06、接下来要添加雪的前景,新建一个空白图层(可以改了一下名字叫雪,方便观察)

填充黑色(此时前景色为黑色可以直接按alt delete填充前景色)选photoshop中的 滤镜——杂色——添加杂色

数值大致为如图

07、选择photoshop中的 滤镜——模糊——高斯模糊,数值越大雪花越大,先制作小一点的,所以数值不用很大

08、将图层模式改成滤色

09、此时雪不是很明显,添加一个曲线图层,将曲线调成下图形状,进行微调,调整到自己满意的情况

10、正在下的雪是有前后位置和大小变化的,所以要再增加大一点的雪花,将雪的两个图层进行复制

点击拷贝的新图层,按crtl t(自由变换),将图层拉大(如图),目的是将小的雪拉成大的雪花,拉多大自己定

如果觉得雪太多,想要去掉一些雪,可以在此图层建一个白蒙版

建蒙版的方式如下图,点击此图层,按下方的蒙版小图标

用黑色的画笔工具在蒙版上将不要的雪花刷掉

11、完成效果


今天的教程其实非常简单,大家一定要练习,只有不断练习才会有进步哦~,当然,如果你想更简单的实现,阿米也能帮你完成—— 冰雪动作免费送你,一秒把你的照片变成雪景~
▼

就这么一涂立刻变成雪景
▼


超厉害!!
一不小心还做出了大片儿的Feel
▼


效果照太多就不一一展示了
如果你也想让你的照片冰气十足
那就来找老师领取吧

领取方式如下图: