
最近有小伙伴留言说希望出点排版方面的教程,所以,今天特意为大家分享一篇分分钟排版系列课程,手把手教大家排版制作精美的封面模板!
本来是想用动画做的,但是由于动画做出来的体积太大,所以改成图片!
开始制作
首先,我们可以到网上去找一张好看的图片,插入到WORD文档中,当做背景图片。

选中图片,将其改成「衬于文字下方」。
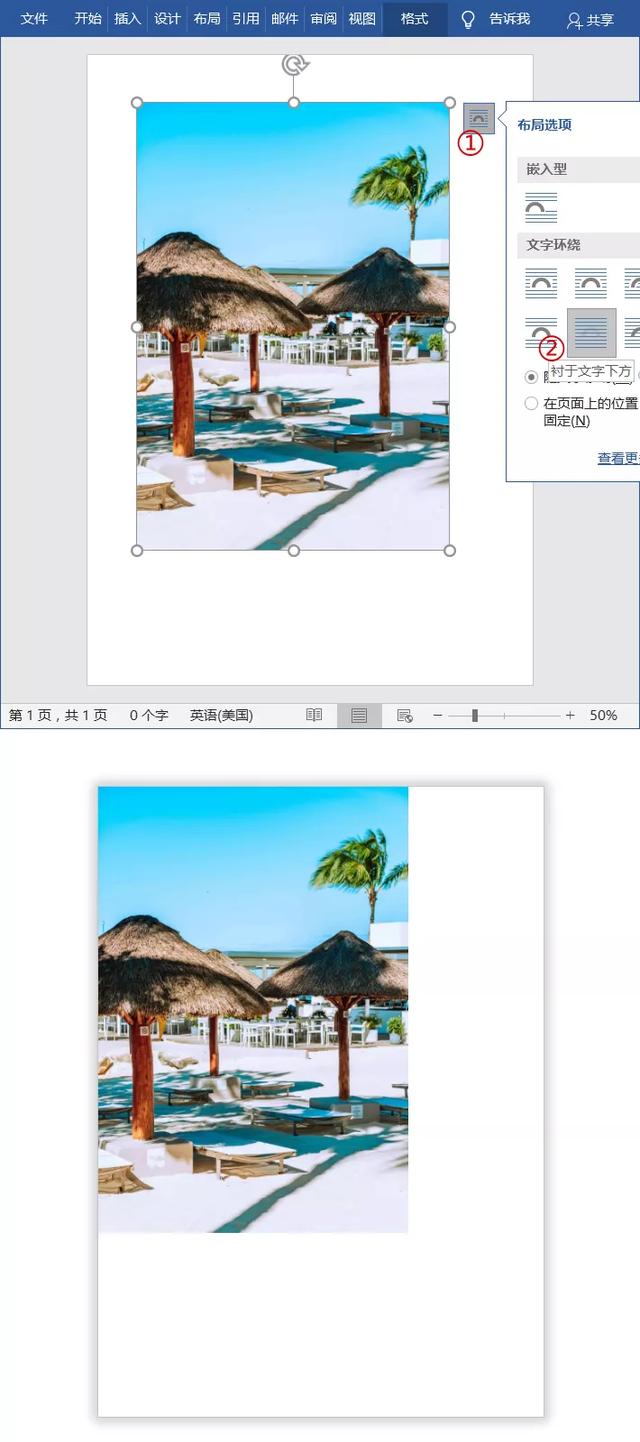
将图片拉伸整个文档。

点击「插入」-「插图」-「形状」-「矩形」,我们插入一个矩形。

调整矩形的高度24厘米和宽度16厘米。

将矩形的「形状填充」和「形状轮廓」颜色都设为白色。

选中矩形进入「格式」-「排列」-「对齐」-「水平居中」和「垂直居中」,这样我们就能够将该矩形调整到文档中心位置。

选中矩形「鼠标右键」-「设置形状格式」,将透明色设为「20%」。

点击「插入」-「文本」-「文本框」-「绘制横排文本框」。。

在文本框中输入封面标题“公司宣传册”,字体加粗、字号48,大家可以根据自己的需求来设定。

选中文本框,进入「格式」-「形状样式」将「形状填充」和「形状轮廓」颜色都设为「无」。

按住Shift键不松,依次选中“白色透明矩形”和“标题”,进入「格式」-「排列」-「对齐」-「水平居中」,这样就能够将标题文字居中。
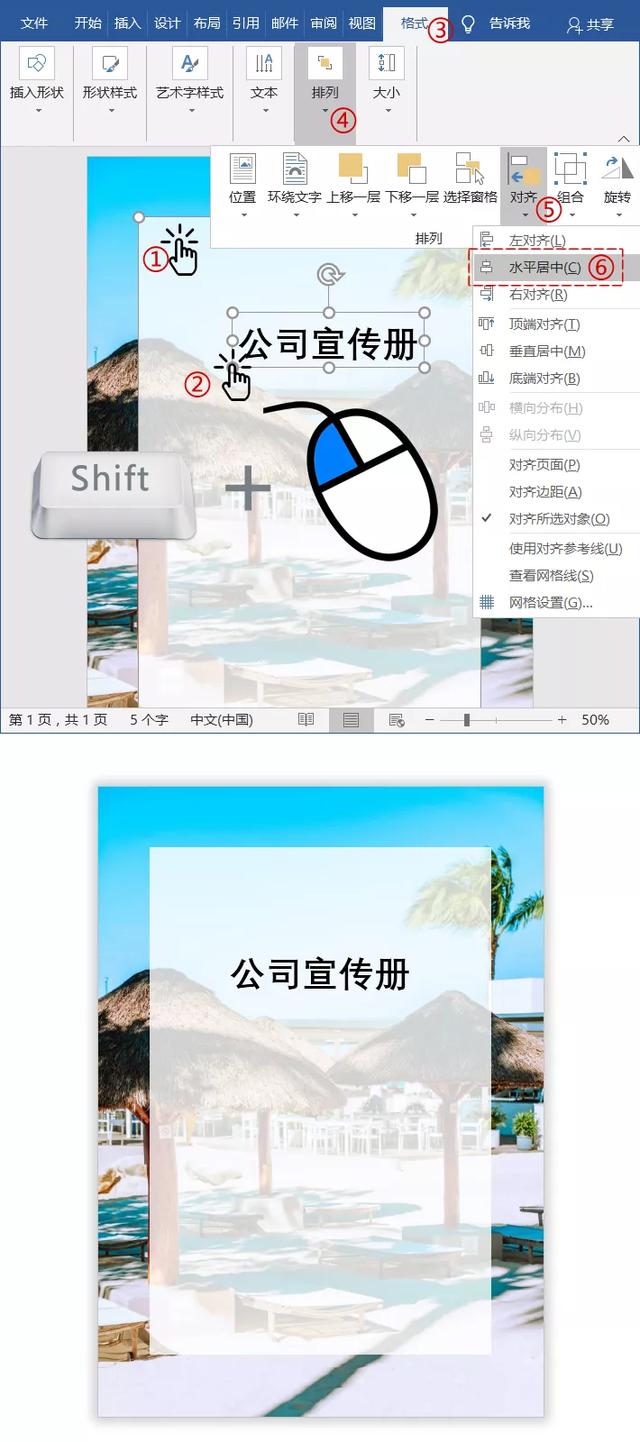
同样的方法,插入其他的文字内容,字体可以设置小一点。还可以插入公司的LOGO,这里我就不再重复。

插入两根线条,可以起到装饰作用!

这种排版效果随便换什么图片效果都还可以!


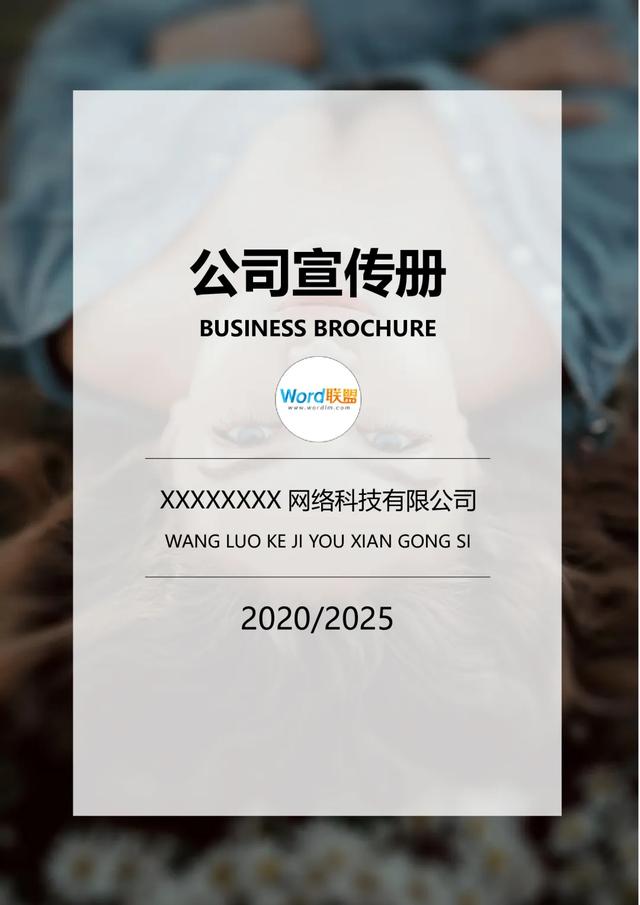

怎么样,是不是很漂亮!
看完别忘收藏转发哦~
,




